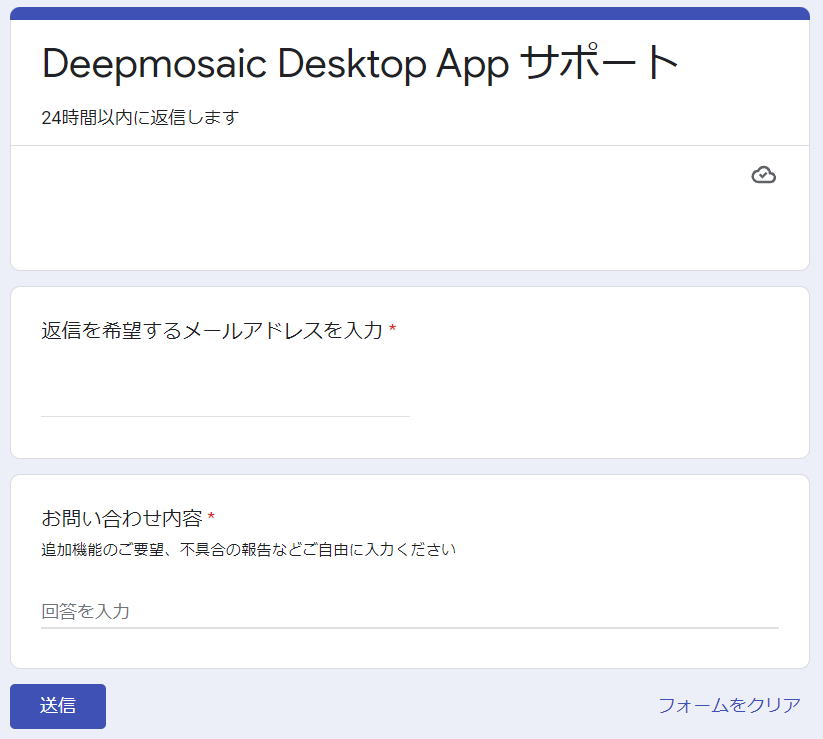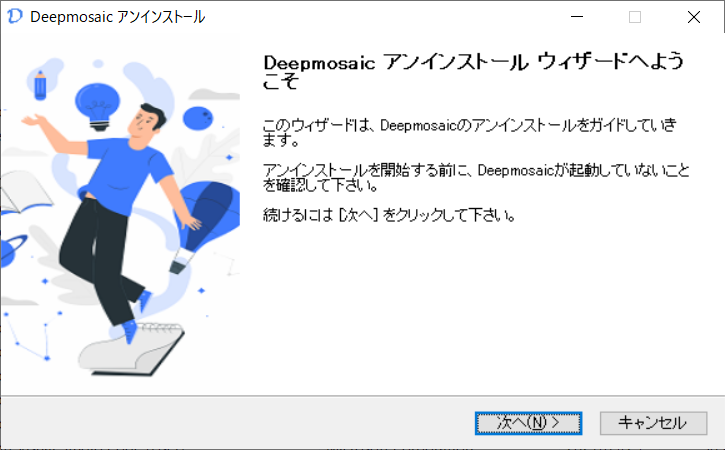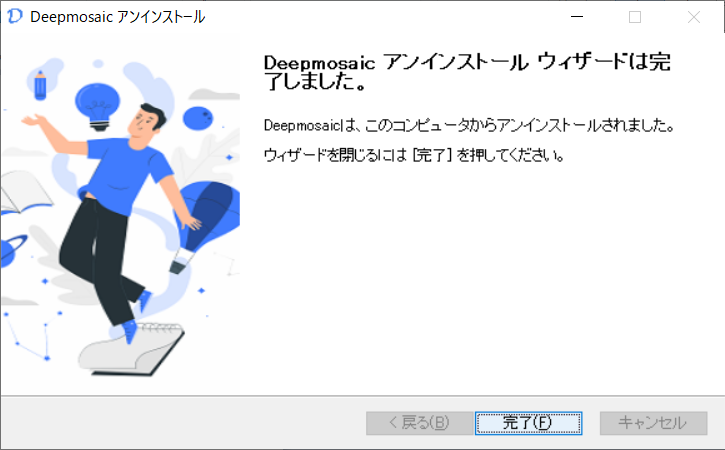ドキュメント
インストールの前に
動作仕様
お使いのPCが動作仕様を満たしているかを確認します
| OS | Microsoft Windows 10, 11(64 ビット) |
| CPU | Intel® 第 7 世代以降 CPU または同等の AMD CPU |
| Memory | 16GB以上 |
| ストレージ空き容量 | 10GB以上の空き容量 |
| GPU(推奨) | GeForce 10, 16, 20, 30, 40シリーズ以上。メモリ4GB以上 ※オートトラッキング機能を利用する場合はGPU必須 |
| モニター | 1,920 x 1,080 以上 |
| インターネット環境 | ソフトウェアの認証、およびサブスクリプションの検証にインターネット接続が必要 |
NVIDIA CUDA, Driver
グラフィックボードを搭載している場合は、お使いのグラフィックボードに合わせたNVIDIA CUDAとDriverの最新版をインストールします
インストールガイド
ダウンロード
トップページからDeepmosaic Desktop Appをダウンロードします
Microsoft Edgeを利用している場合、下図のメッセージが出る場合があります。Microsoft Edge 以外のブラウザを利用している場合でも同様のメッセージが出る場合があります
※ダウンロード実績の少ないアプリケーションの場合に下図のメッセージが出る場合があります
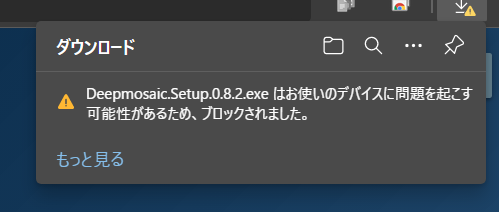
「お使いのデバイスに問題を起こす可能性があるため、ブロックされました」にマウスポインターを合わせ、「・・・」→「保存」ボタンの順にクリックします
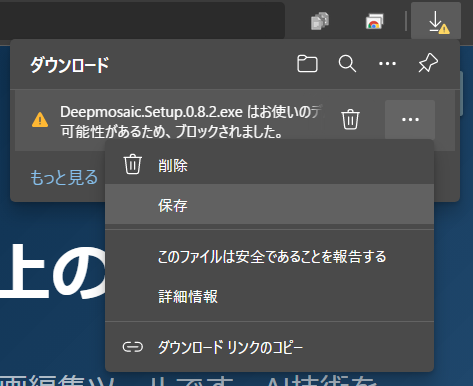
保存ボタンをクリックすると「このアプリは、お使いのデバイスに問題を起こす可能性があります」と表示されるので、「詳細表示」をクリックします
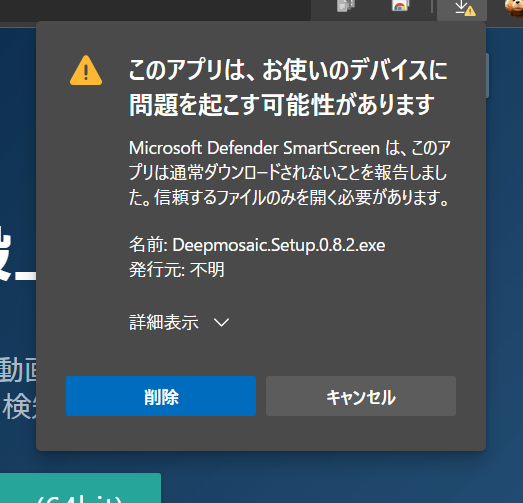
保持するをクリックします
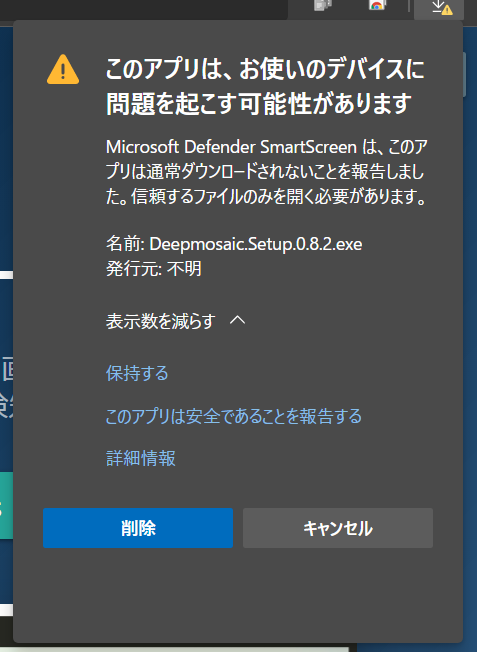
ファイルを開くことができるようになります
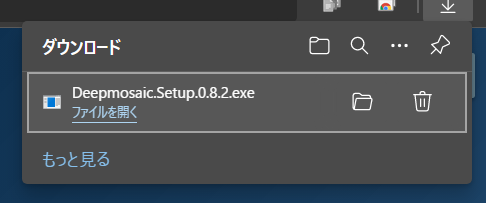
ダウンロードしたファイルをダブルクリックして起動します
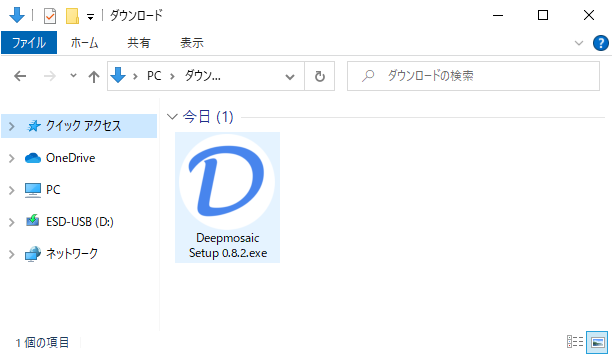
起動すると「WindowsによってPCが保護されました」が出る場合があります。出た場合は詳細情報をクリックします
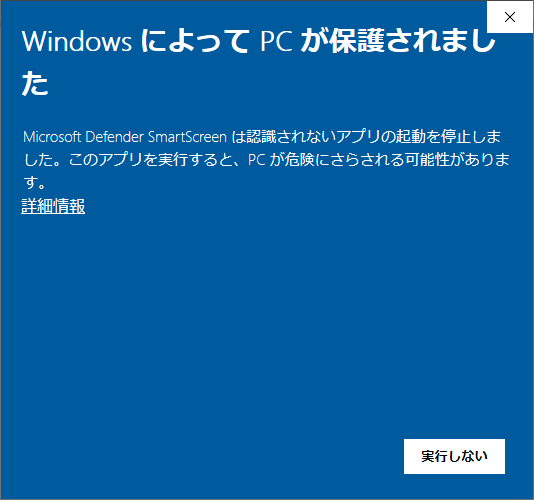
実行ボタンをクリックします
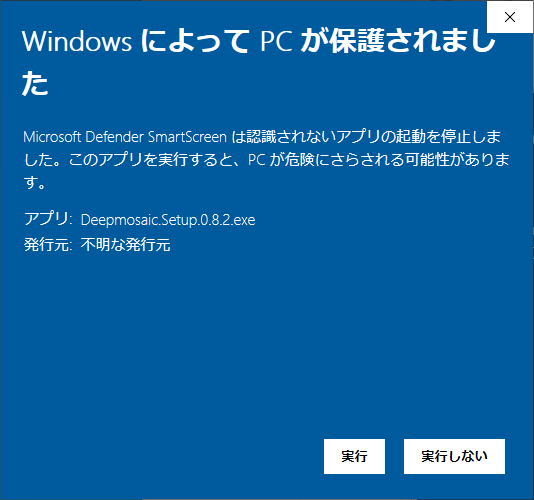
Deepmosaic Desktop Appのセットアップ画面が立ち上がります
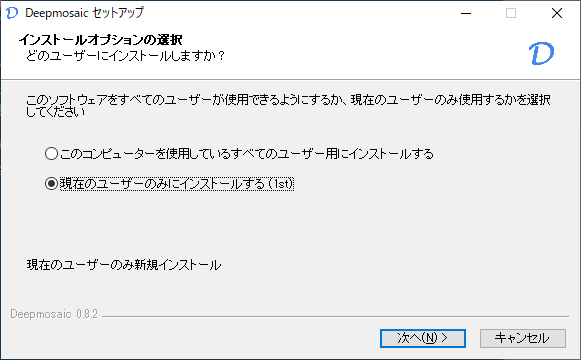
セットアップ
「現在のユーザのみにインストールする」を選択して次へボタンをクリックします
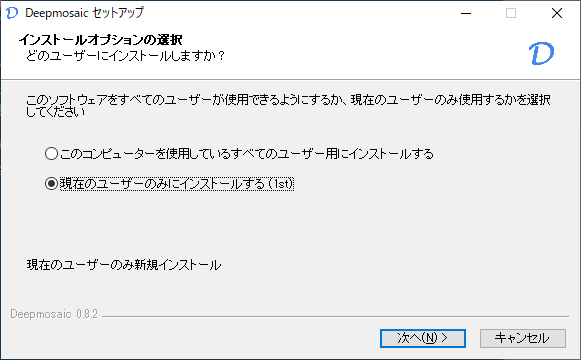
完了ボタンをクリックします
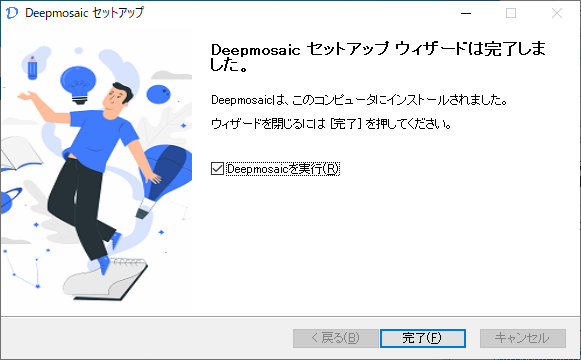
ユーザー認証機能を実現するためにアプリケーションの内部でHTTPサーバーを起動しているため、通信の許可画面が表示されます。プライベートネットワークのみにチェックを入れてアクセスを許可します。
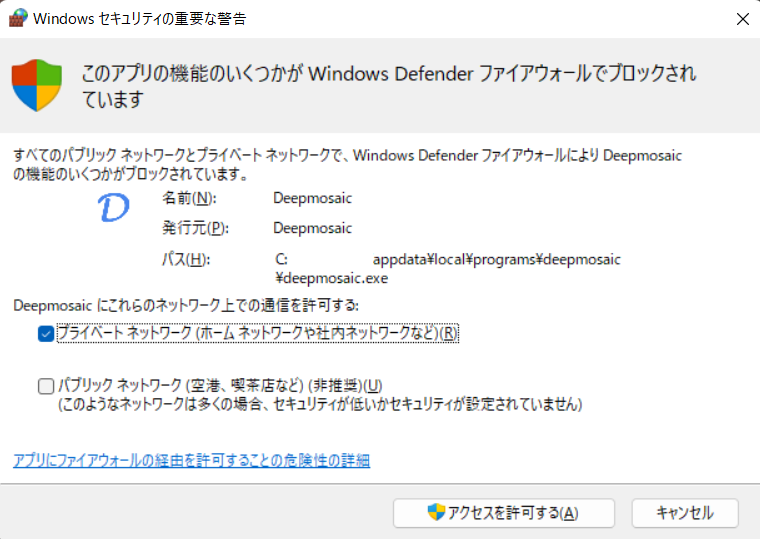
インストール
インストール画面が立ち上がります
次へボタンをクリックします
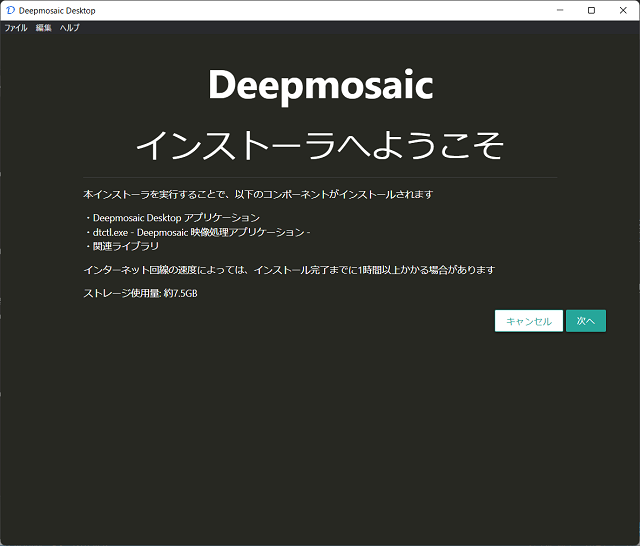
使用許諾契約を確認の上、問題なければ左下の同意するチェックボックスをクリックし、インストール開始ボタンをクリックします
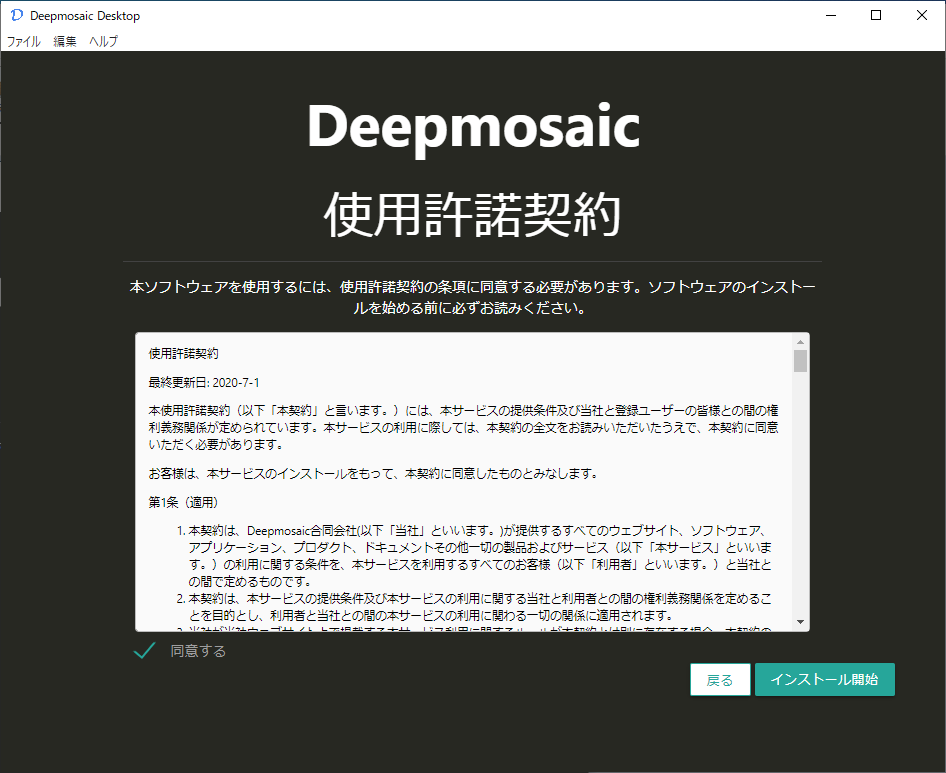
インストールが開始します
インターネット回線の速度によっては1時間以上かかる場合があります
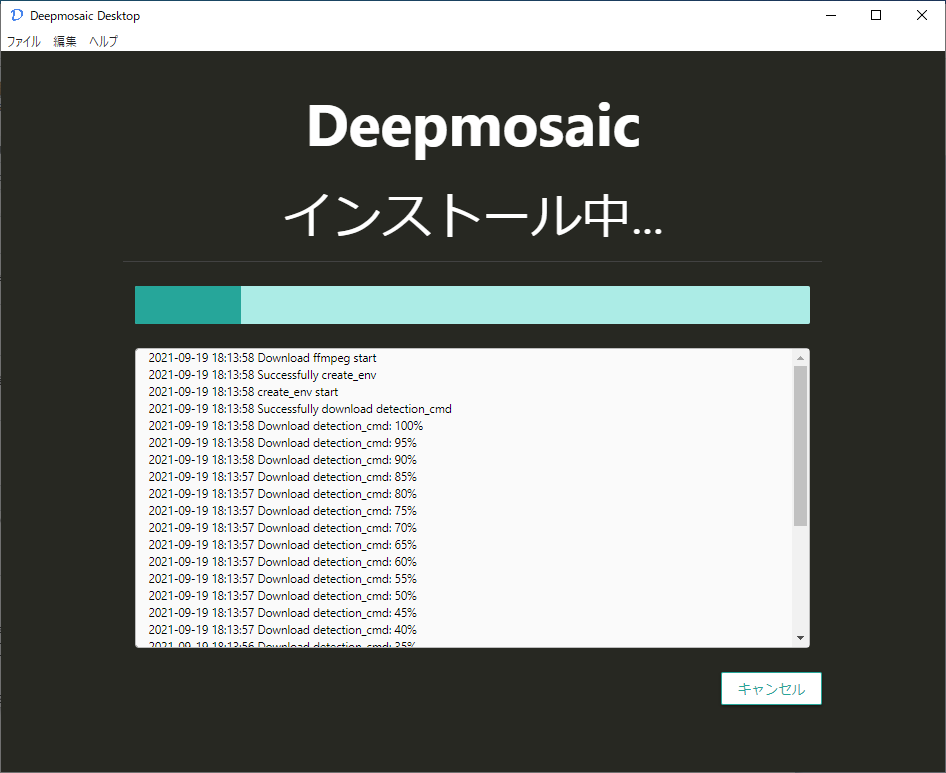
インストールが問題なく完了すれば、プロジェクトフォルダを選択ボタンがクリックできるようになります
プロジェクトフォルダはAI検出した結果の保存や編集用の動画ファイルを保存するために使われます
プロジェクトフォルダはいつでも変更することができます
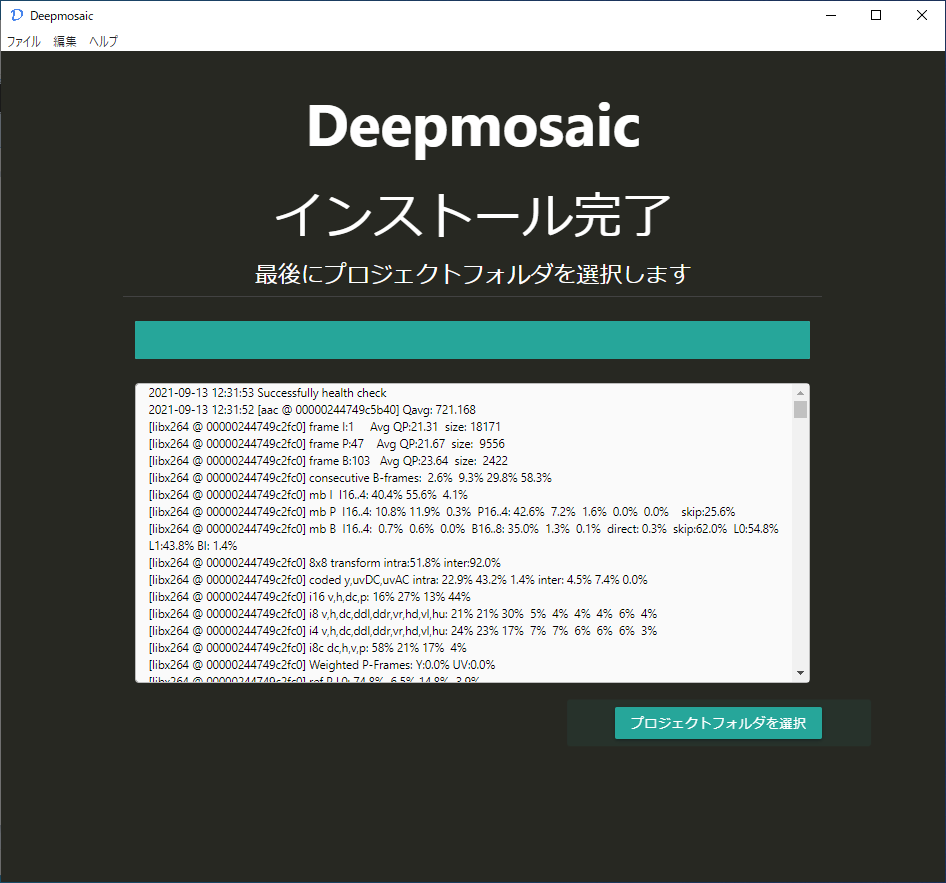
プロジェクトフォルダの選択が完了すると、アプリが起動し直し、プロジェクト一覧ページが表示されます
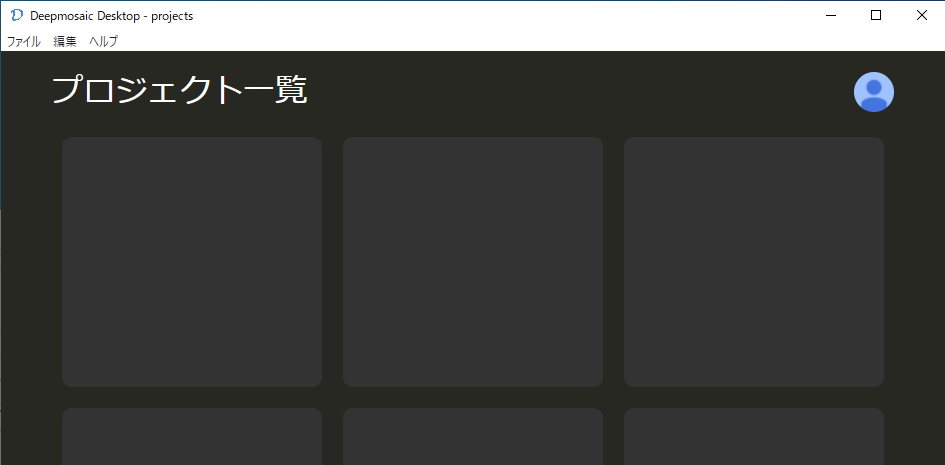
AI検出
AI検出を開始する
画面左上のメニューバーから「ファイル」=>「新規動画のインポート」をクリックします
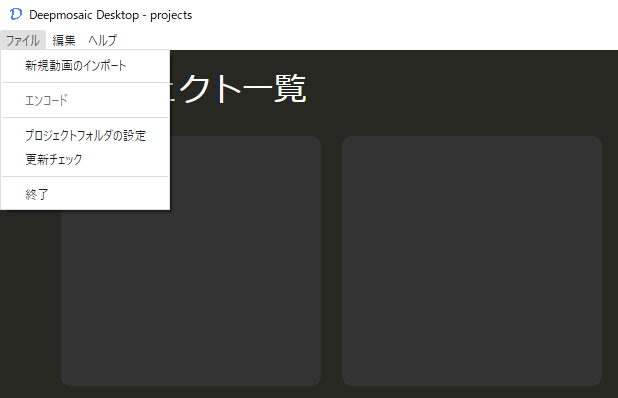
AI検出オプション設定画面が開きます
各オプションを選択し、開始ボタンをクリックするとAI検出が開始します
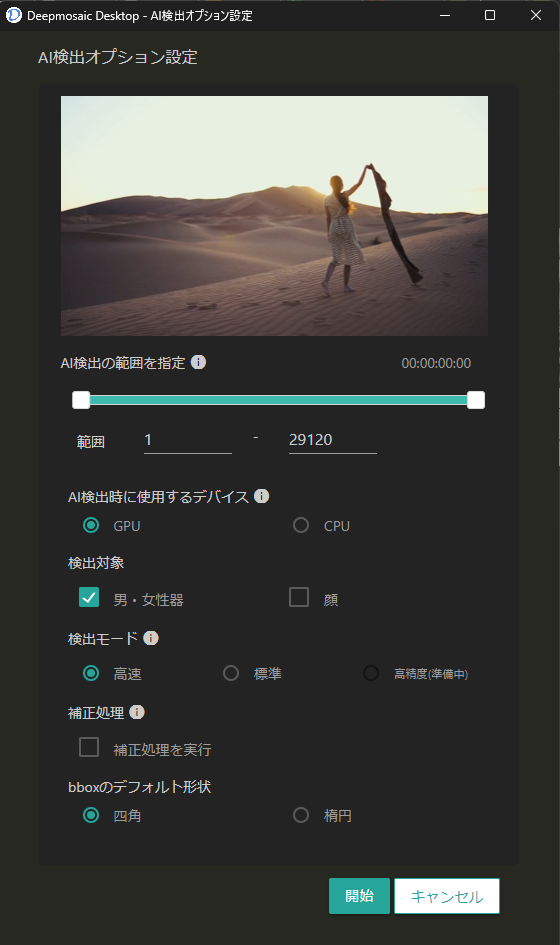
AI検出が開始します
AI検出中には、編集用動画のエンコード・AI検出・検出結果の補正処理の3段階の処理を実施します
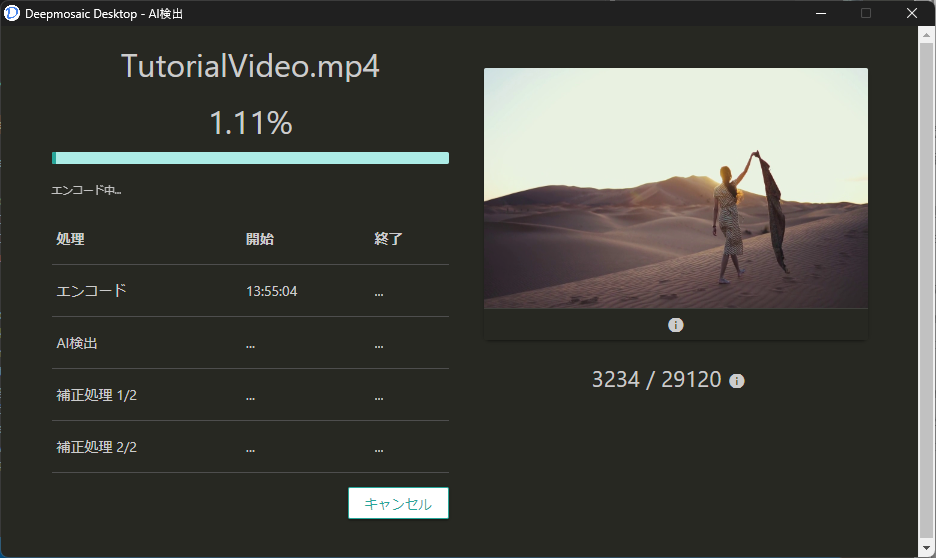
AI検出が完了したら閉じるボタンをクリックします
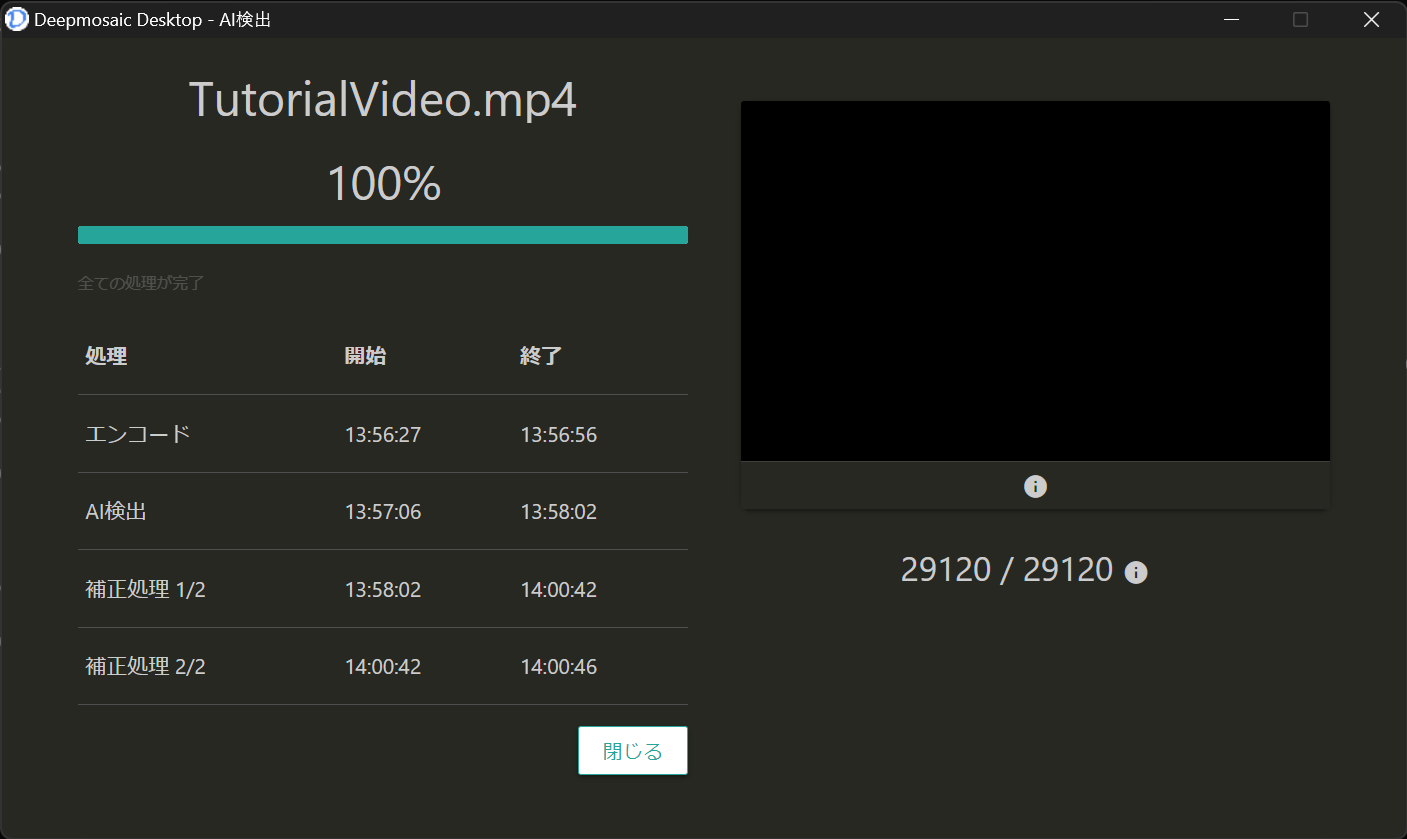
AI検出の完了した動画がプロジェクト一覧に表示されます
AI検出した動画ファイル1つ1つをプロジェクトと呼びます
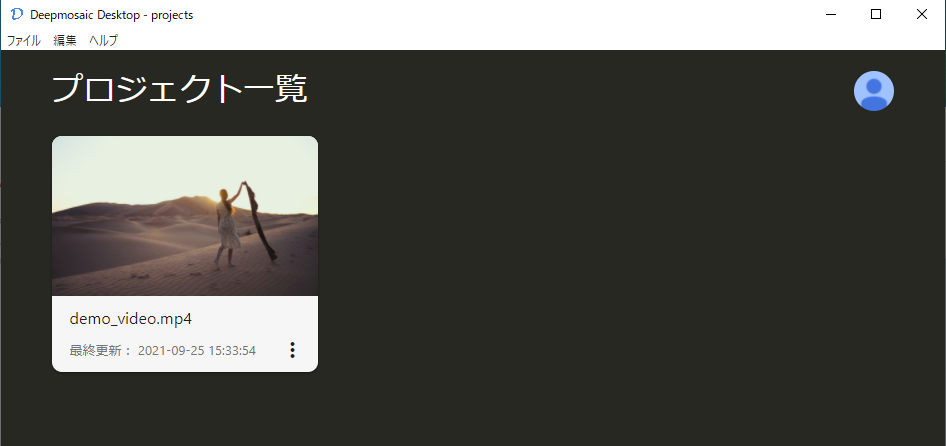
bboxへのIDの付与
AI検出時に連続していると判断されたbboxには同じIDが付与されます。同じIDのbboxだけをまとめて削除する、同じIDのbboxだけモザイクの値を変更するといった場合に使用されます
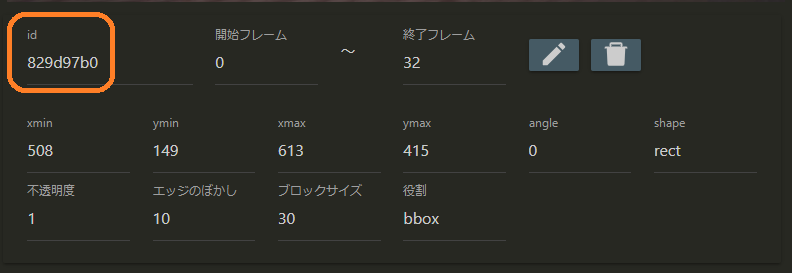
プロジェクト
プロジェクトを削除する
プロジェクトを削除する場合は、プロジェクト一覧ページから削除したいプロジェクトの右下にある縦3点ボタンをクリックし、削除ボタンをクリックします
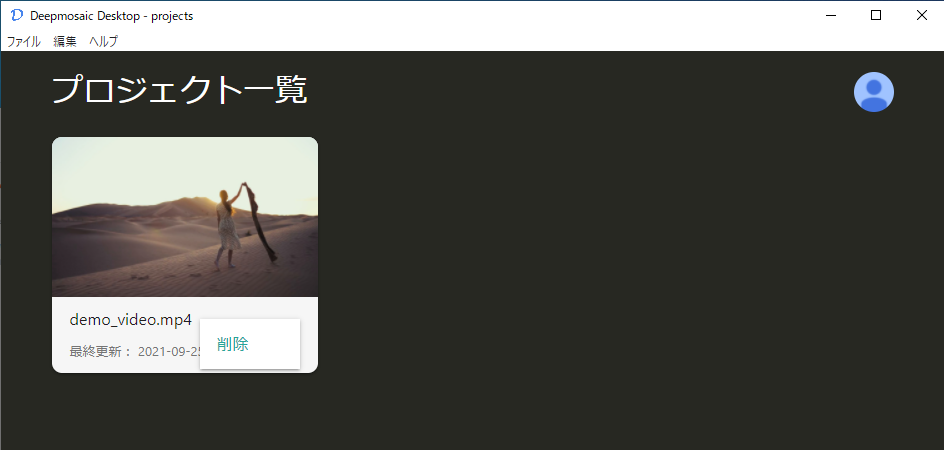
確認画面が表示されるので、問題なければOKボタンをクリックします
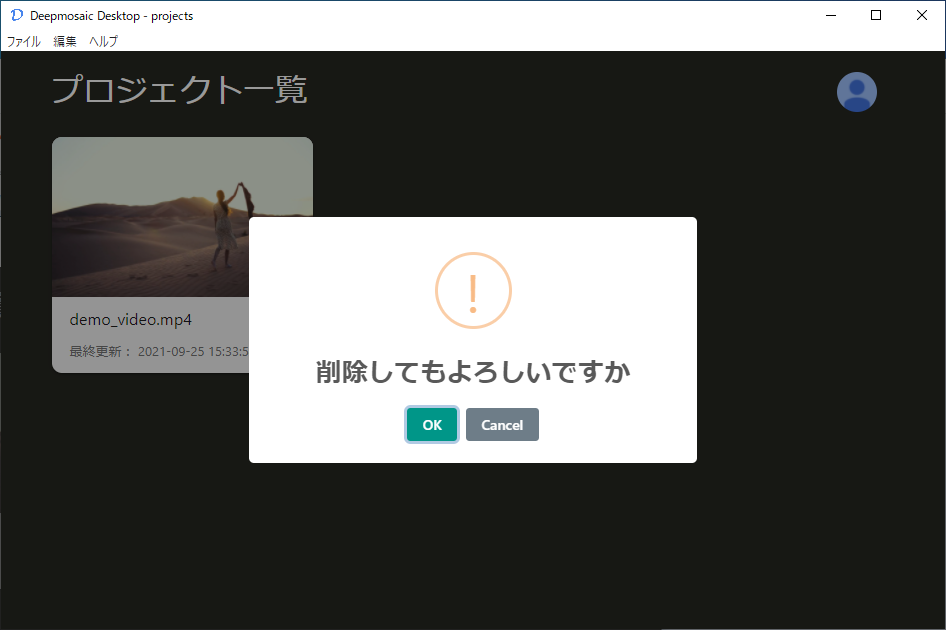
Deepmosaic Importerプラグイン
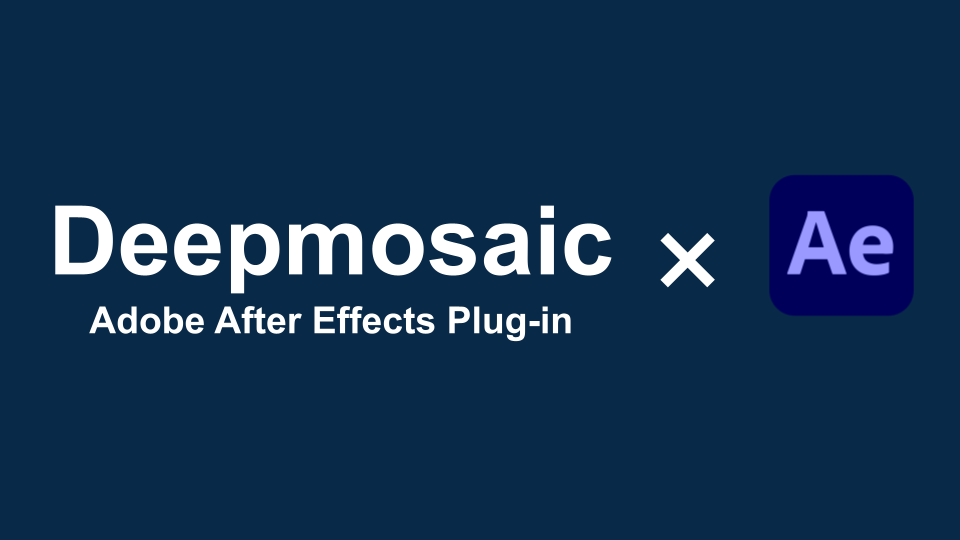
機能紹介
Deepmosaic Importerは、DeepmosaicでAI検出したモザイク情報をAdobe After EffectsへインポートするためのAfter Effectsプラグインです。世界中に利用者がいるAfter Effectsに追加できるプラグインなので操作を一から覚える必要がありません。また、After Effectsで処理した内容は、Adobeの標準機能を用いてPremiere Proと連携することが可能です。
After Effectsの仕様上、長時間の映像編集には向かないため、Deepmosaic Importerでは動画を1分ごとに分割して、After Effectsへインポートする仕様になっています。1分ごとに分割された動画をPremiere Proへ読み込み、連結して最終的な動画へ仕上げるという使い方を想定しています。
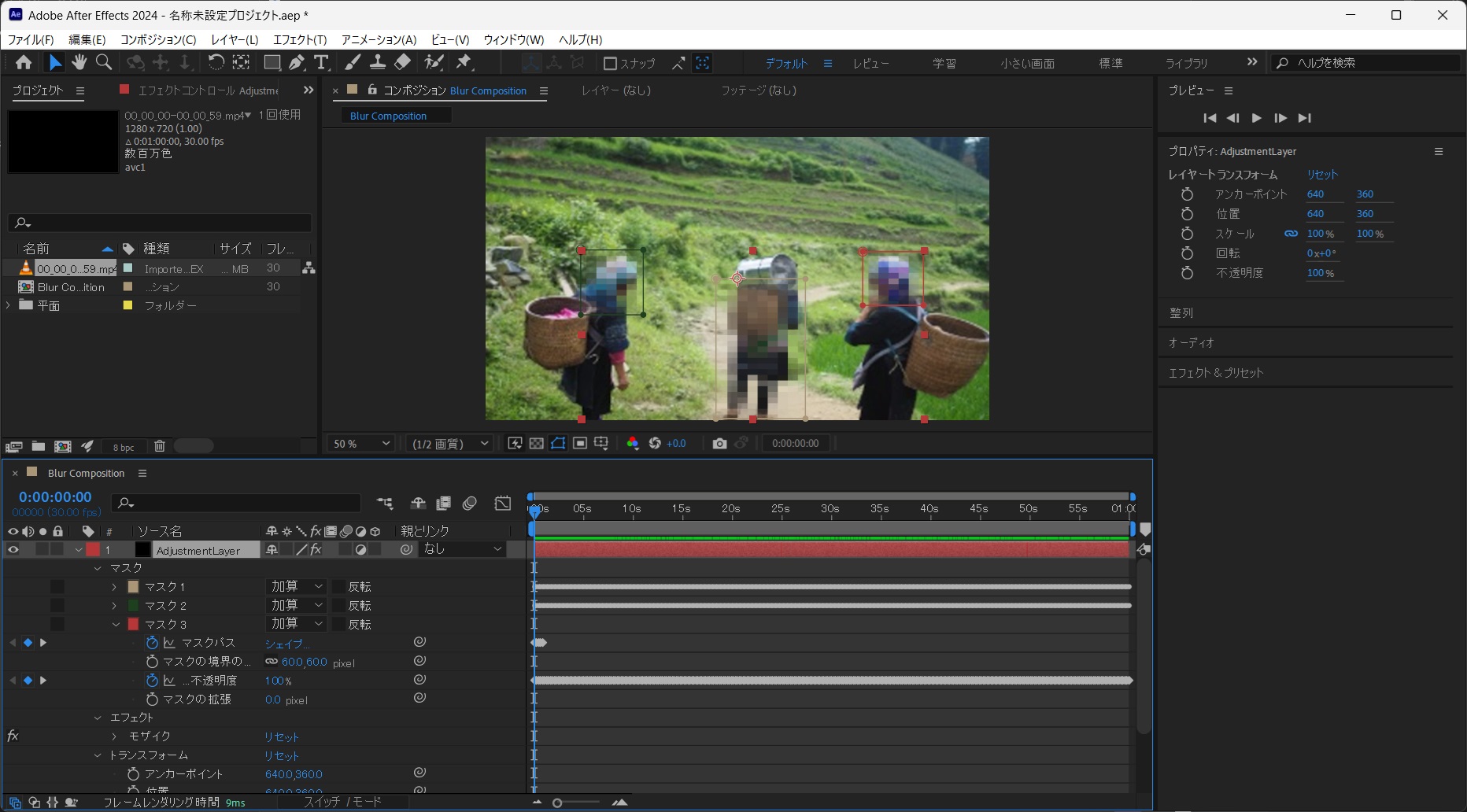
ZXP/UXP Installerのインストール
Deepmosaic ImporterをAdobe After EffectsにインストールするためのソフトウェアであるZXP/UXP Installerをインストールします。
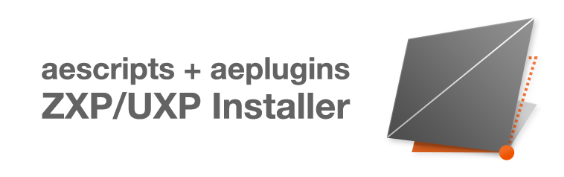
Download Windowsをクリックし、ZXP/UXP Installerをダウンロードします。

ダウンロードが完了次第、ZXP/UXP Installerをインストールします。
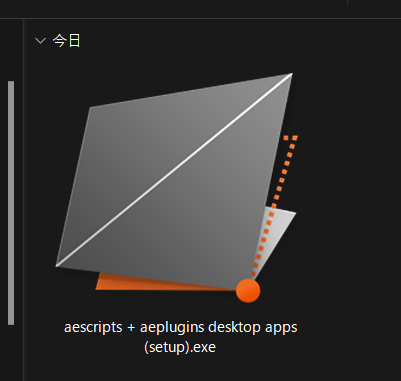
Deepmosaic Importerのインストール
ダウンロードしたDeepmosaic Importerをダブルクリックします。
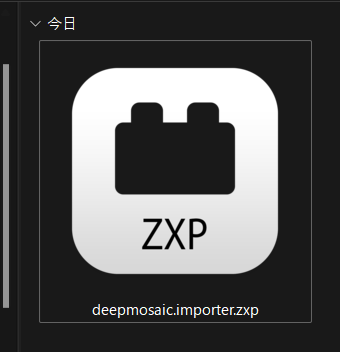
ZXP/UXP Installerが起動し、インストールの確認画面が表示されるのでInstallをクリックします。
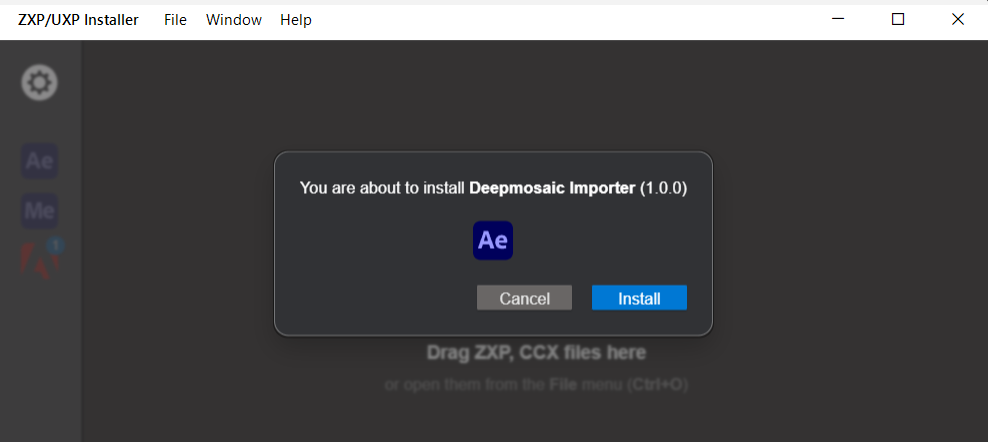
インストールが完了します。
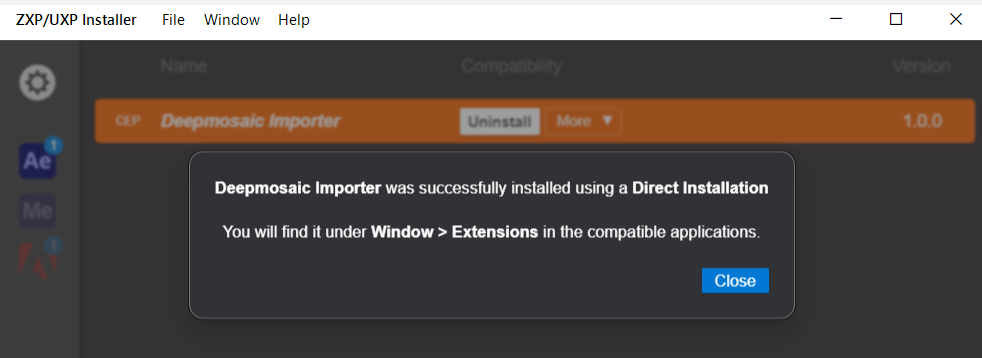
Deepmosaic Importerが表示されていれば、インストール完了です。
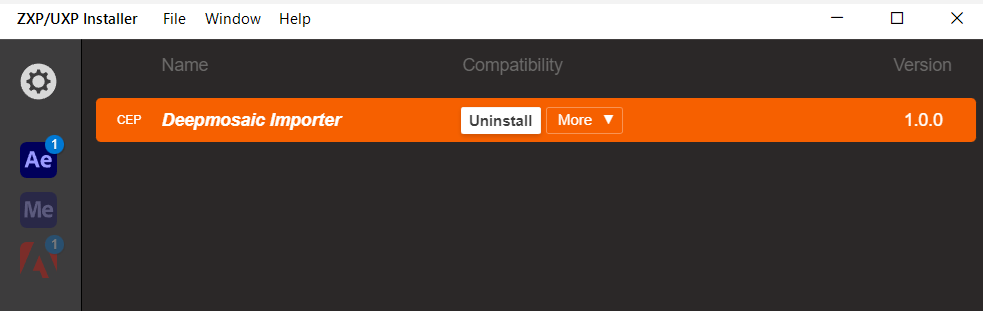
Adobe After Effects向けにデータをエクスポート
Deepmosaic DesktopからAdobe After Effects向けにデータをエクスポートします。
検出が完了した動画の右下にある縦3点ボタンをクリックし、After Effects Exportをクリックします。
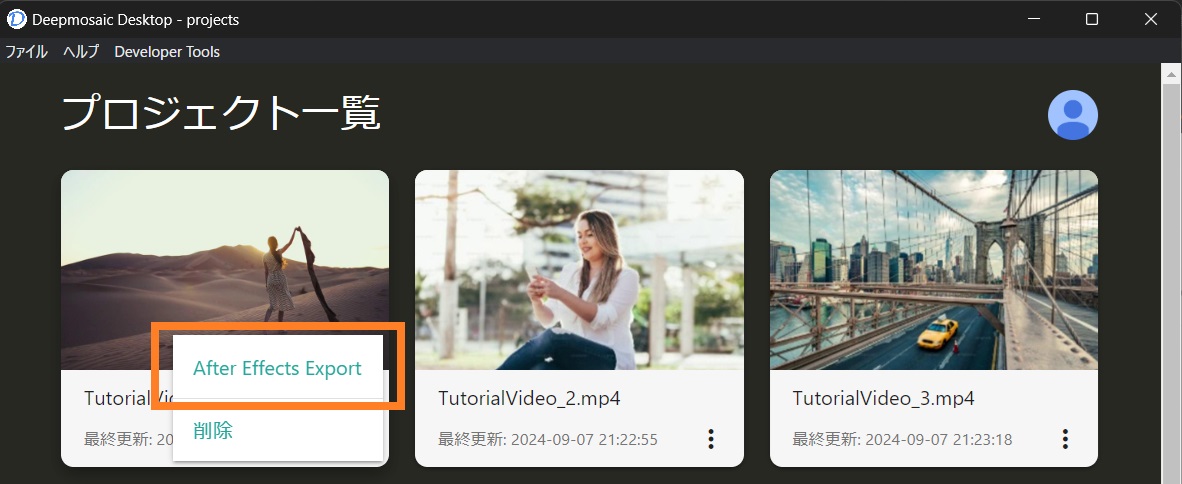
画面左下にエクスポートを実行中と表示されます。
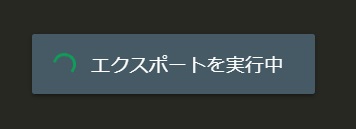
エクスポートが正常に完了すると、エクスポートが完了しましたと表示され、After Effectsプラグインからモザイクをインポートできるようになります。
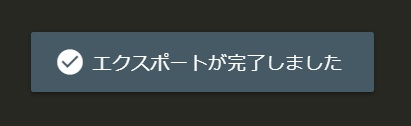
Deepmosaic Importerを起動する
After Effetcsを起動し、メニューバーのウィンドウをクリックします。
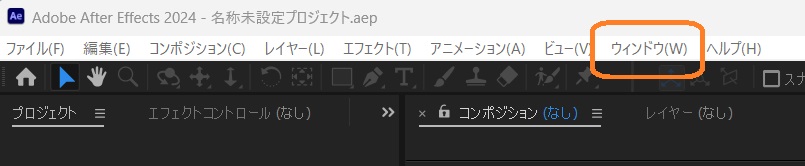
エクステンションにマウスカーソルを合わせ、Deepmosaic Importerをクリックします。
Deepmosaic Importerが表示されない場合は、インストールが正常に完了できていため、再度インストール作業を行ってください。
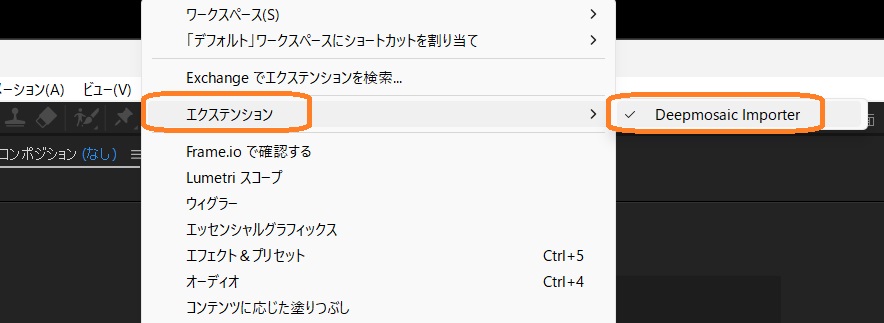
Deepmosaic Importerプラグインが起動し、検出済みの動画の一覧が表示されます。
After Effectsの仕様上、長時間の映像編集には向かないため、Deepmosaic Importerでは動画を1分ごとに分割しています。
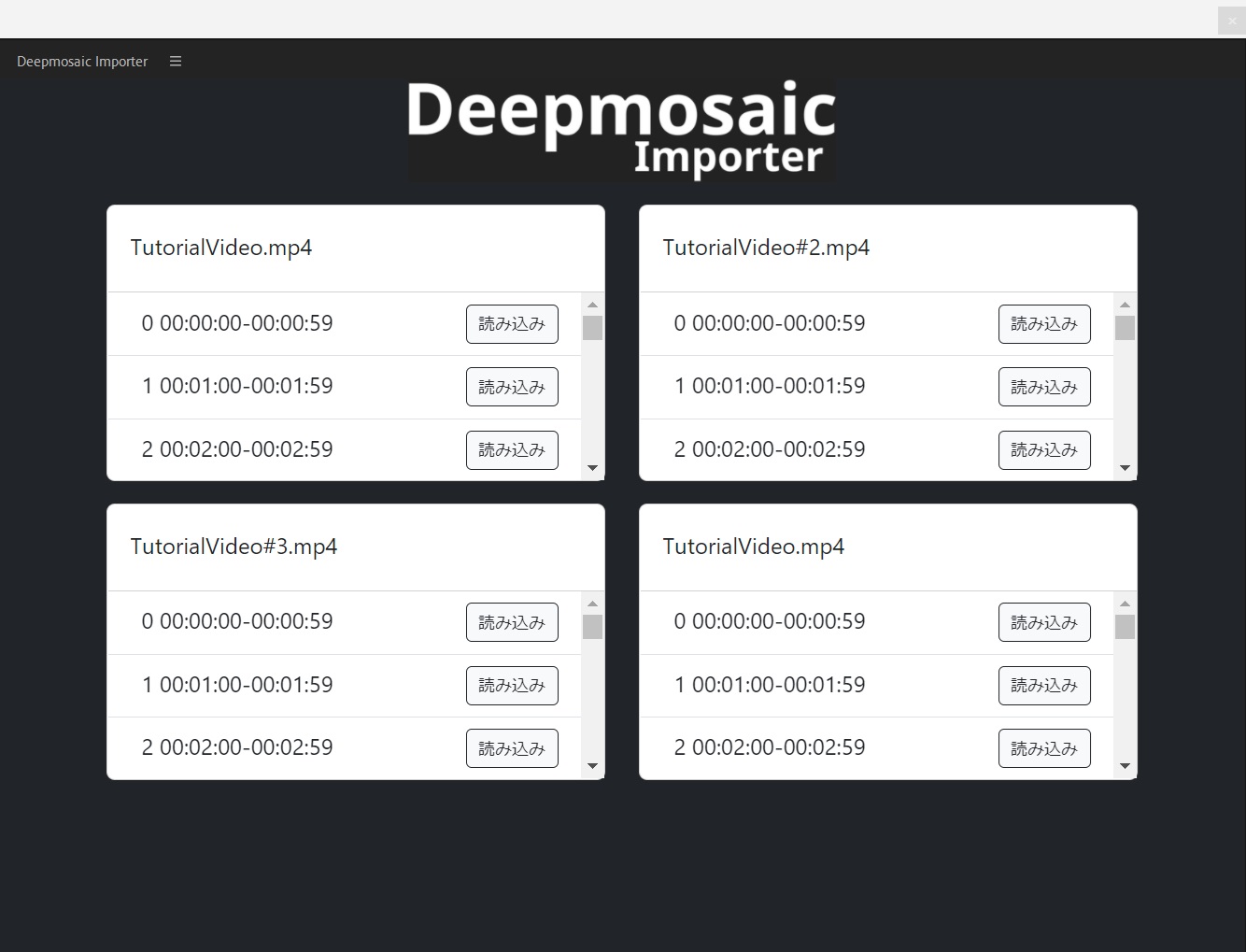
Deepmosaic Importerプラグインの起動中にDeepmosaic Desktopで新しく動画を検出した場合は、Deepmosaic Importerプラグインを再起動することで動画が読み込まれます。
下図のようにプラグインを一度閉じ、再度開くと、最新の状態になります。
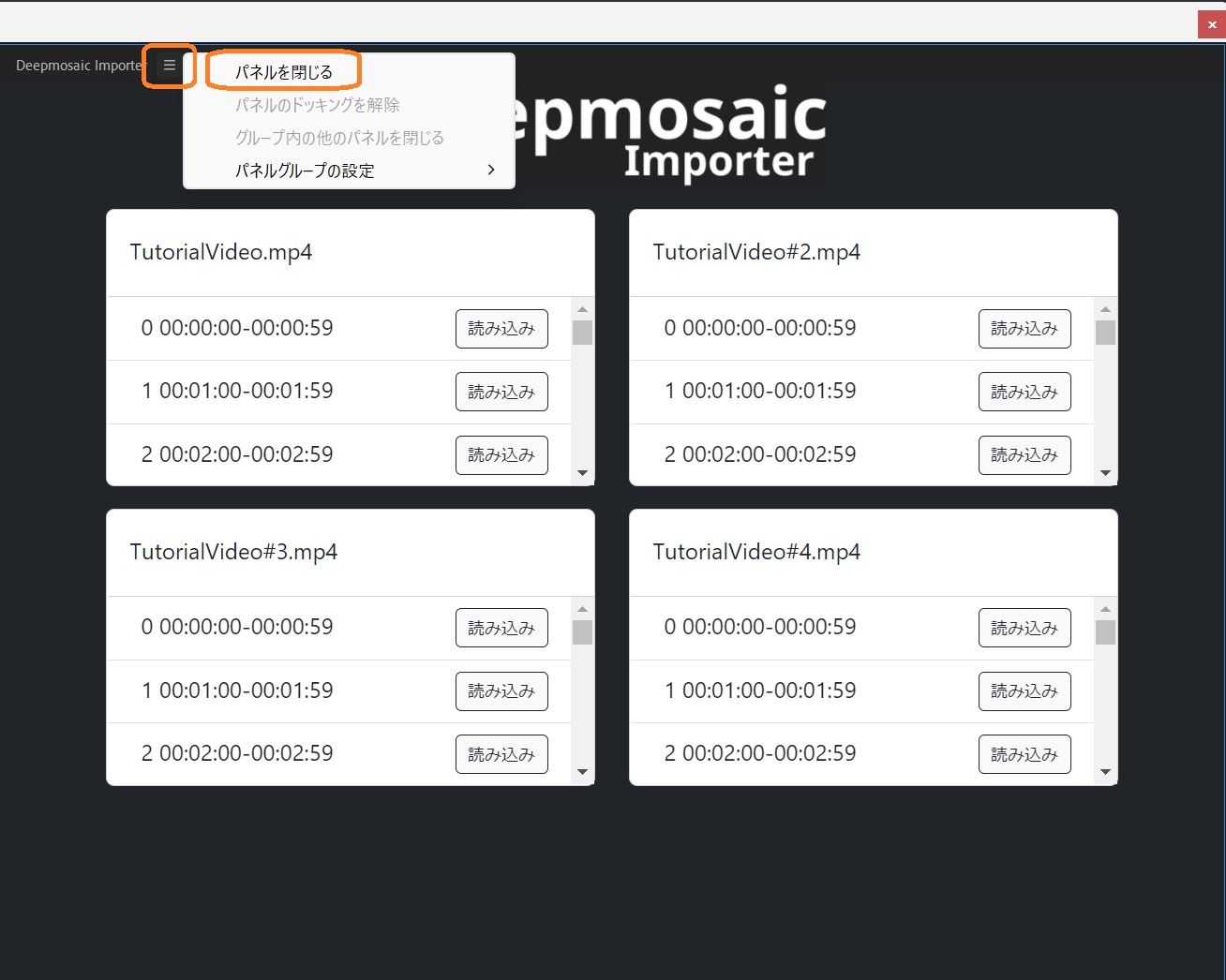
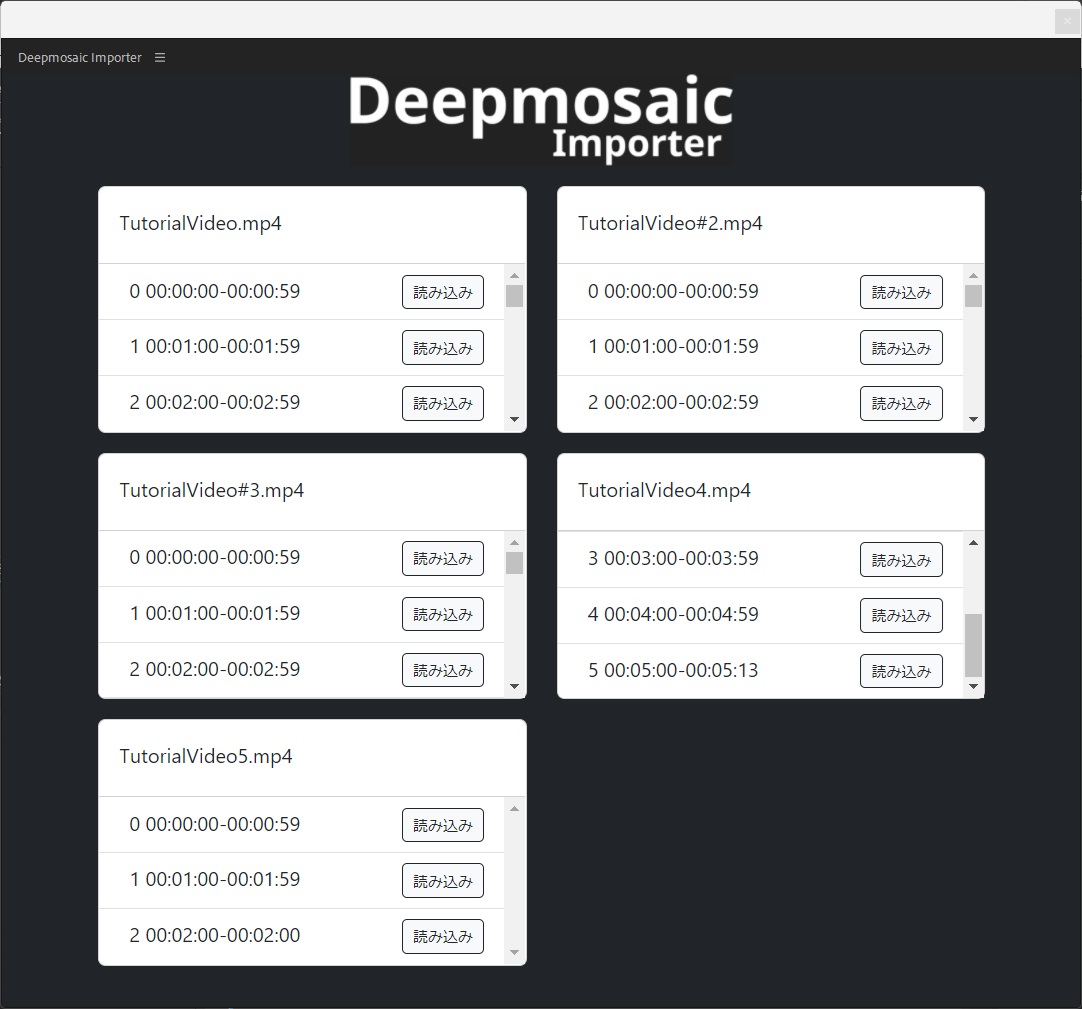
モザイクを読み込む
読み込みたい動画の「読み込み」ボタンをクリックします。
読み込みには1分(59.94フレームレート)の動画で5分程度かかります。
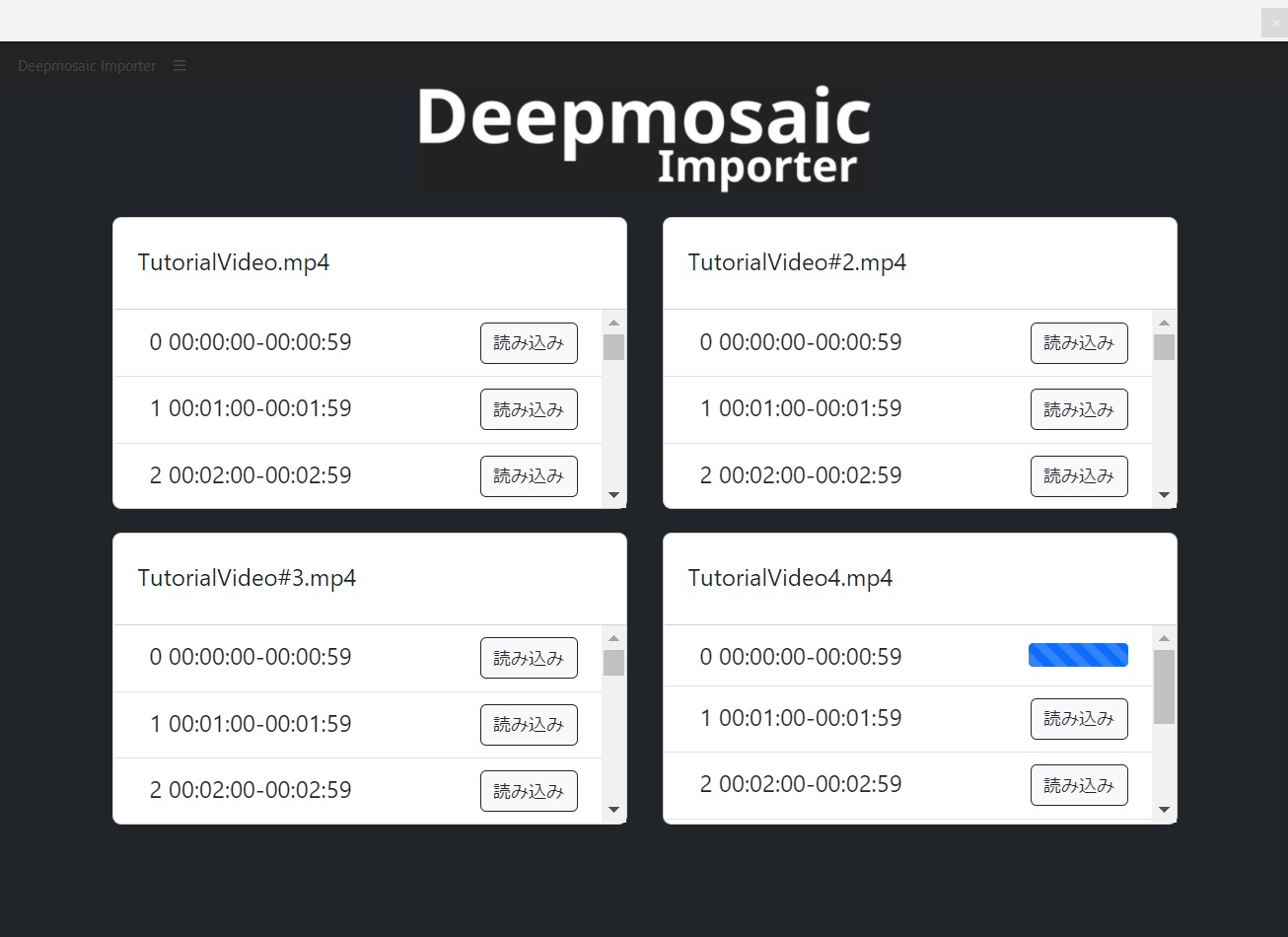
読み込みが完了すると下図のようにモザイクのマスクが編集できるようになります。

モザイクの読み込みが完了し、マスク情報が表示されても、下図のように動画が読み込まれない場合は、プロジェクトを保存し、再度開くと動画が正常に再生できるようになります。
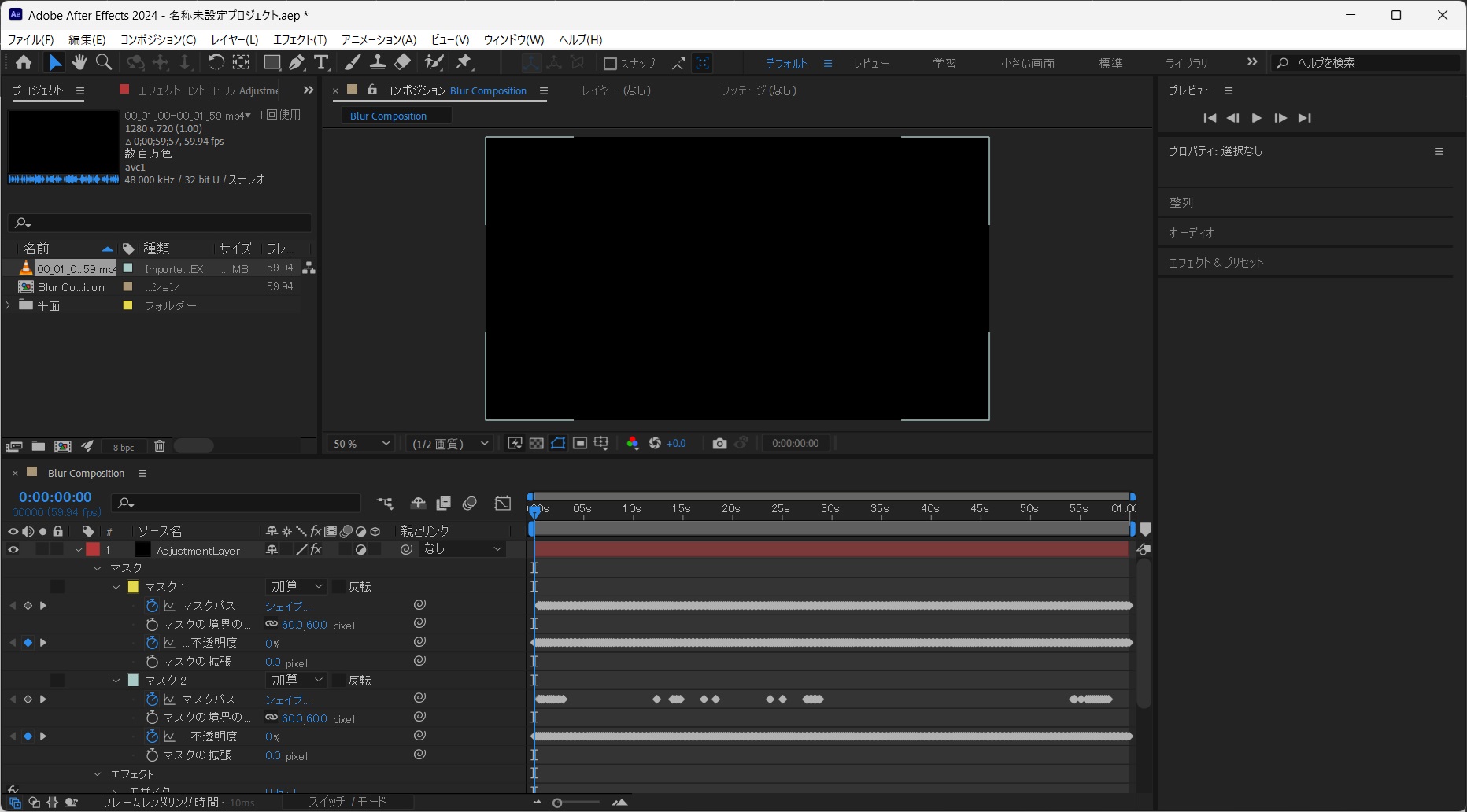
プロジェクトの保存方法
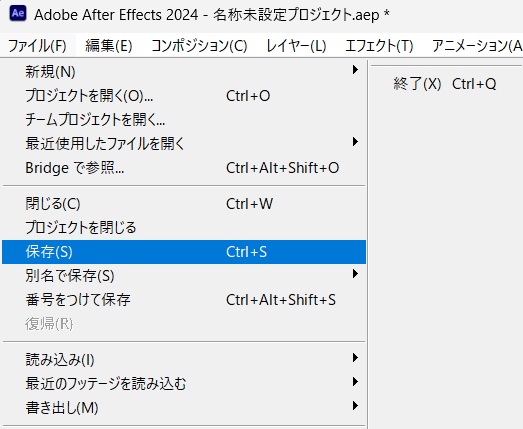
Adobe After Effectsでモザイクを編集する
Deepmoasic Importerでは、1つの調整レイヤーの配下にすべてのマスクを置いているので、一括でマスクを編集することができます。
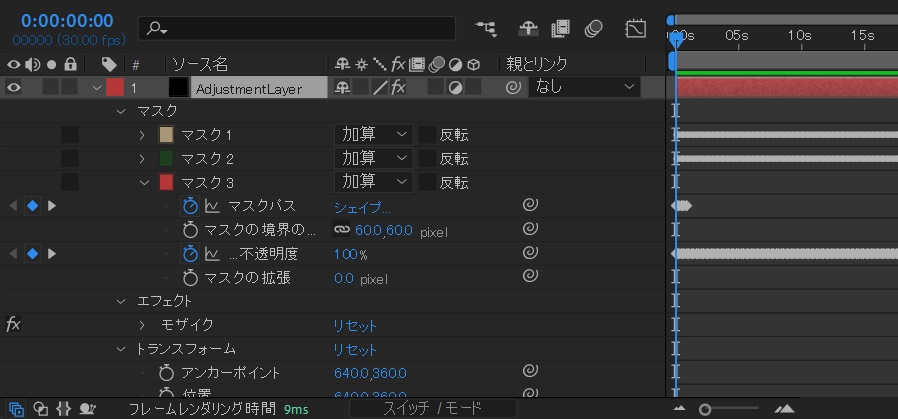
ビデオの編集
編集画面
編集画面左側のビデオ上で編集作業を行います。編集内容は右側のビデオに反映されるので、逐一、編集内容を確認することができます
画面左側で操作する緑色の枠のことをbboxと呼びます
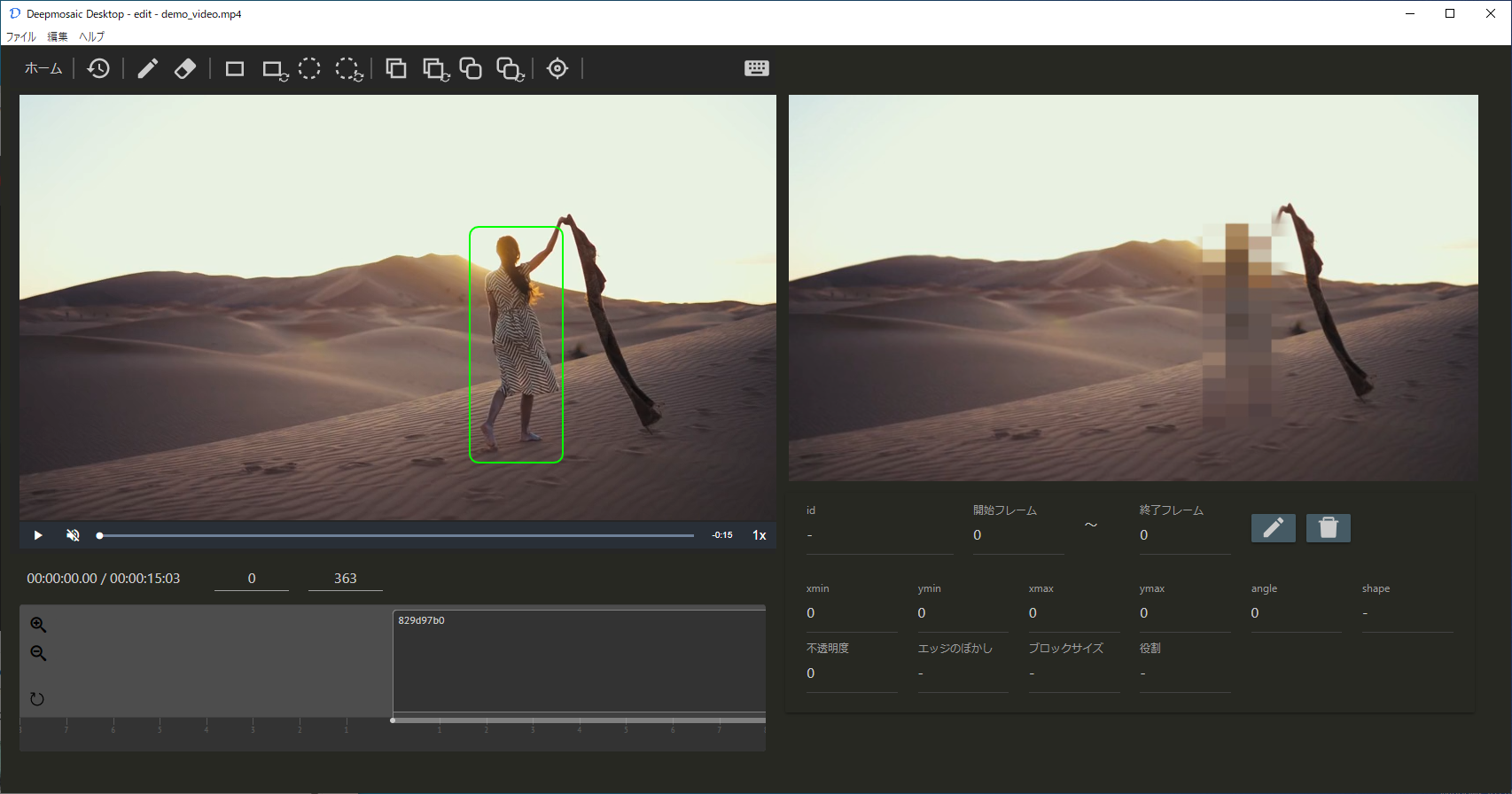
bboxをクリックすると、画面右下にクリックしたbboxの情報が表示されます
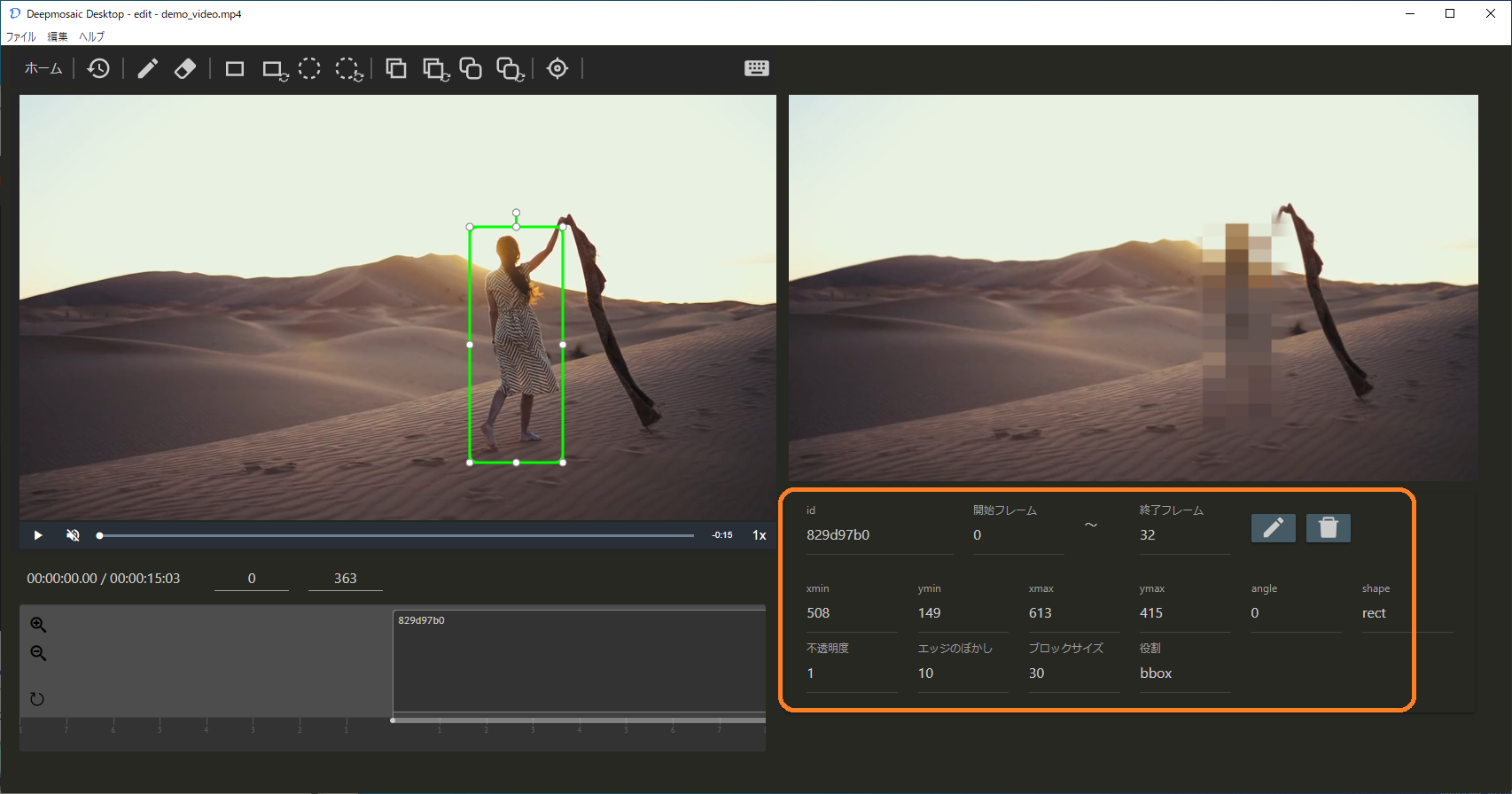
オレンジ色で囲まれた箇所をドラッグすることで、bboxを回転させることができます
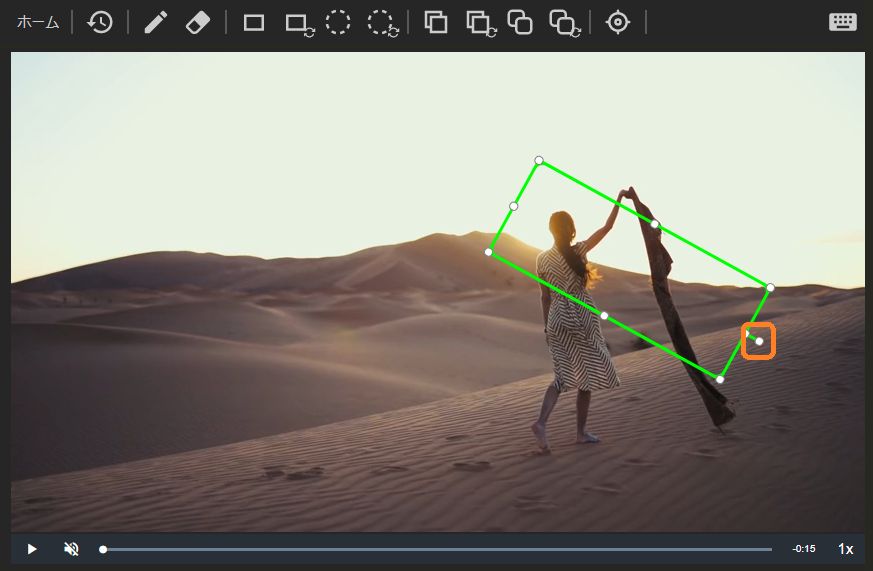
プレビュー画面
画面右側は実際にエンコードした際のプレビューが表示されます
0.25, 0.5, 1倍速で再生した場合は、全フレームに対してプレビュー機能を実行すると処理が追い付かないため、4フレームごとにプレビューされます。0.1倍速で再生した場合、1フレームずつ進めた場合は随時プレビューされます
再生速度はオレンジ色枠の箇所で設定することができます
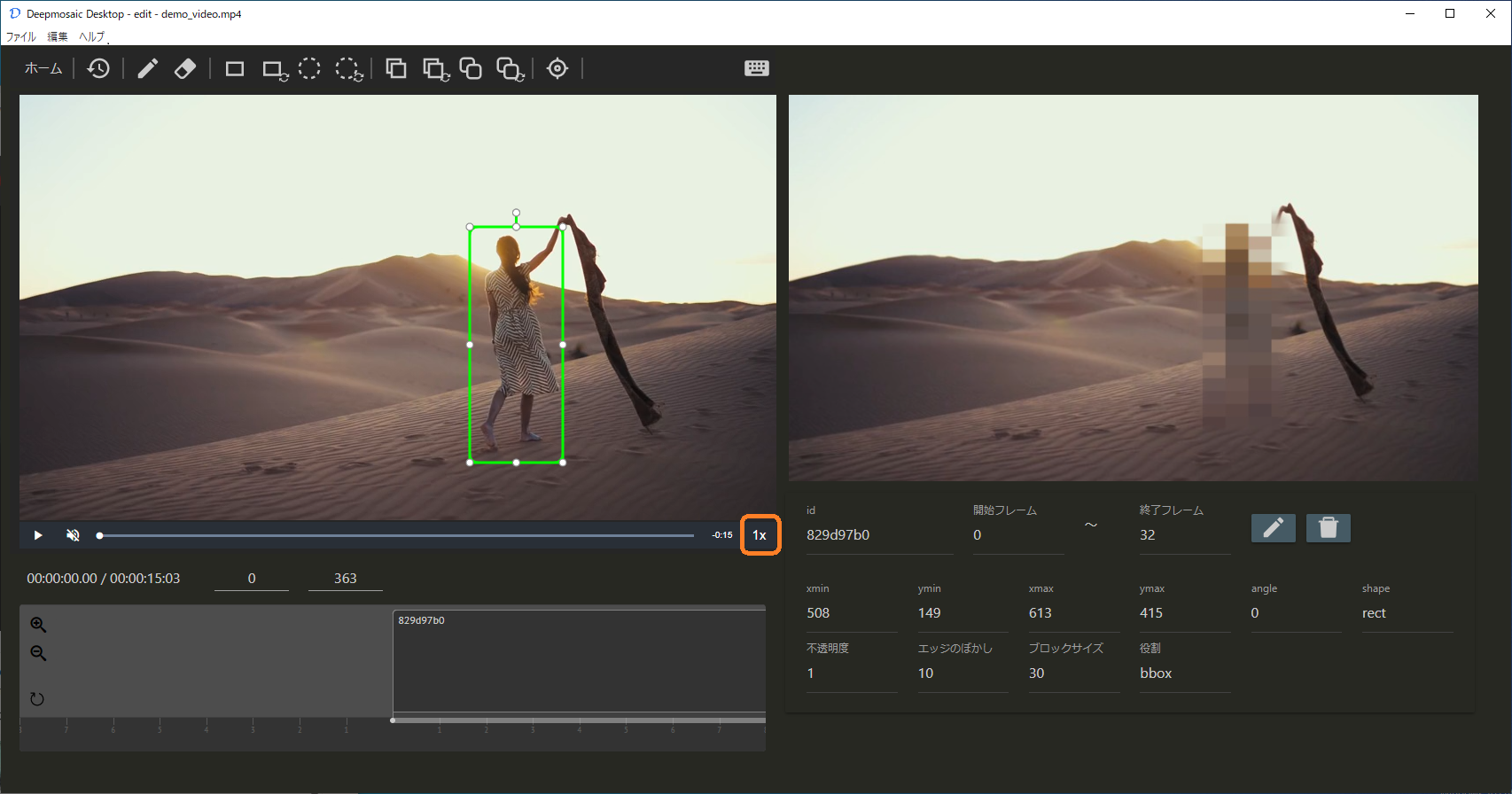
タイムライン
オレンジ色で囲まれた箇所はタイムラインと呼ばれます。どのフレームにbboxが存在するかを視覚的に確認するために使われます
bboxに付与されているIDごとにタイムラインにヘッドラインが表示されます。ヘッドラインをクリックすると、そのbboxのフレーム番号に移動します
タイムラインはアルファバージョンの機能になるため、動作が不安定です。参考程度にお使いください
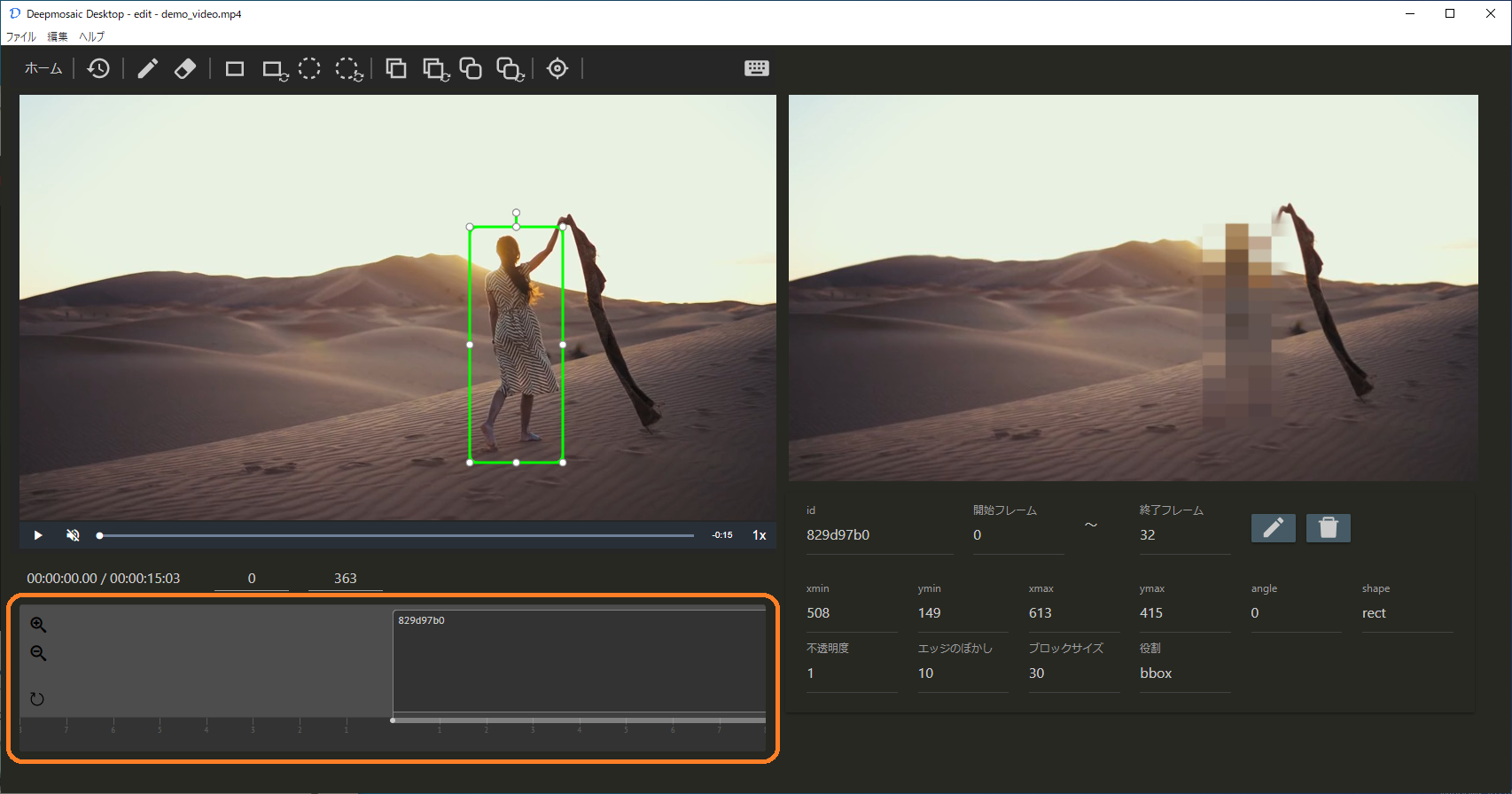
全てのbboxを初期状態に戻す
メニューバーの編集から「全てのbboxを初期状態に戻す」をクリックすることで、すべてのフレームのbboxをAI検出した状態に戻します
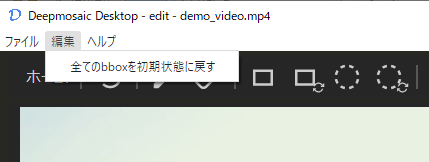
ツールバー
ツールバーについての説明

bboxを初期状態に戻す
ツールバーの時間を戻すアイコンをクリックすることで、表示中のフレームのbboxをAI検出した時点に戻します
bboxの一括編集
全フレームのbboxの値を変更します
bboxの部分編集を実行した後に一括編集をした場合は、一括編集の値で上書きされます
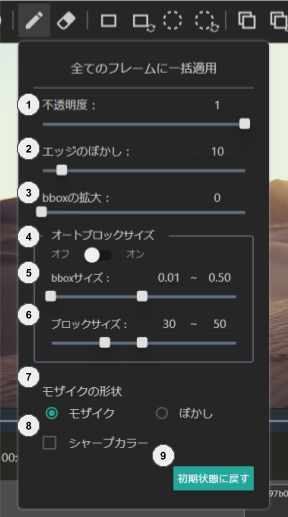
- 不透明度
0.0 - 1.0の範囲で不透明度を指定します
0.0: 透明
1.0: 不透明 - エッジのぼかし
0 - 100の範囲でエッジの縁のぼかしを指定します
0: エッジの縁がくっきりと描画される
100: エッジの縁が大きくぼかされる - bboxの拡大
0.00 - 1.00の範囲でbboxの拡大比率を指定します。編集画面左側のbboxの大きさに対しての拡大比率になります - オートブロックサイズ
モザイクのブロックサイズをbboxの大きさに応じて自動的に変動させる設定をオンまたはオフにします
オートブロックサイズをオンにした場合、初期値は、bboxの面積がフレーム全体の0.01%のとき、ブロックサイズが30となり、bboxの面積がフレーム全体の0.5%のとき、ブロックサイズは50になります。bboxの面積が0.01 - 0.5の間になる場合は、ブロックサイズが0.01 - 0.5の範囲に対して均等に算出されます。例えば、bboxの面積がフレームに対して0.25%であれば、ブロックサイズは40になります
オートブロックサイズがオフの場合、ブロックサイズのデフォルト値は30になります - bboxサイズ
bboxの面積がフレーム全体に対して何%かを指定します
オートブロックサイズがオンの場合に有効となります - ブロックサイズ
bboxの面積がフレーム全体の何%のとき、ブロックサイズをいくつにするかを指定します
オートブロックサイズがオンの場合に有効となります - モザイクの形状
モザイクの形状をモザイクかぼかしかを指定します - シャープカラー
モザイクのシャープカラーを有効または無効にします - 初期状態に戻す
1-8の値を初期状態に戻します
bboxの部分編集
bboxを選択した状態でオレンジ色枠の編集ボタンをクリックすることで、bboxの部分編集メニューが表示されます
部分編集を実行することで同じIDのbboxの値を変更することができます
一括編集を実行した後に部分編集を実行した場合は、部分編集の値で上書きされます
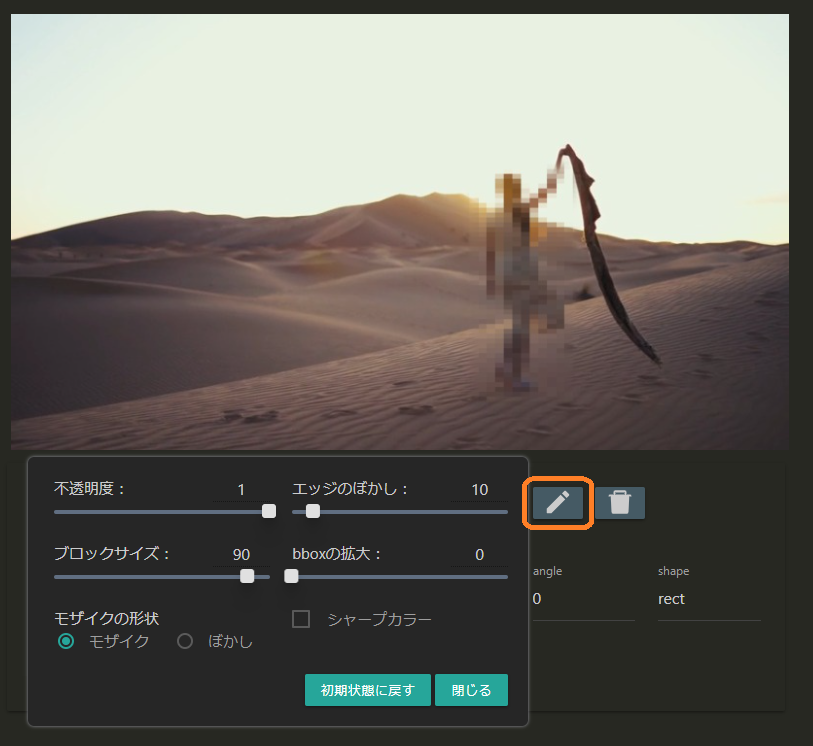
bboxを削除する
bboxを削除するには4通りの方法があります
- 削除したいbboxをダブルクリックする
bbox(緑の枠)内をダブルクリックすることで、表示中のフレームのbboxを削除します - 削除したいbboxを選択している状態でDeleteキーを押下する
- 消しゴム機能を使う
ツールバーの消しゴムアイコン、または、キーボードのEを押下することで、マウスポインターが消しゴムモードになります。マウスの左ボタンをクリックし続けている状態で、マウスポインターをbboxに重ねることでbboxを削除します
フレームを進めながら削除することも可能です - 特定のIDを持つbboxをまとめて削除する
bboxを選択した状態で下図の赤色で囲われたゴミ箱アイコンをクリックすると、同じIDのbboxがまとめて削除されます
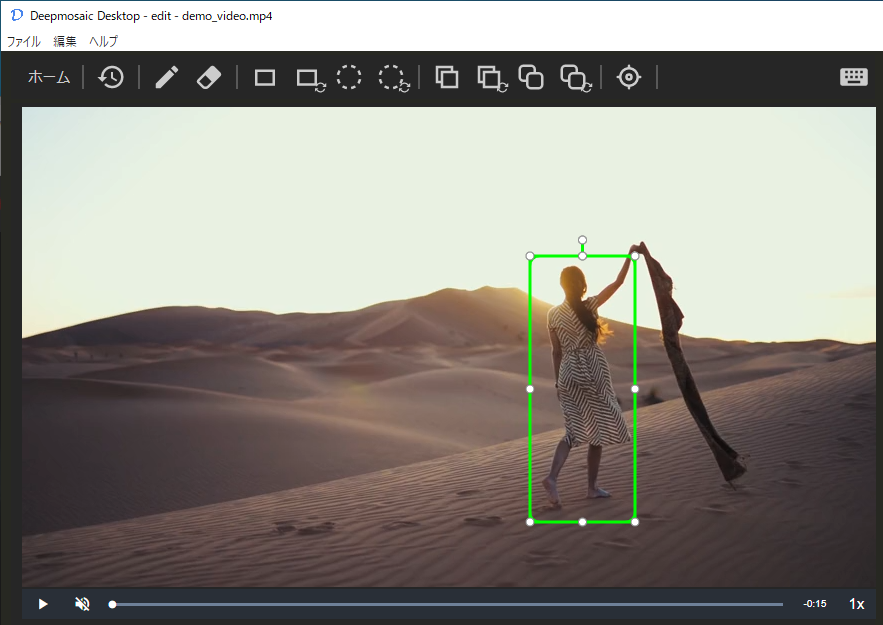
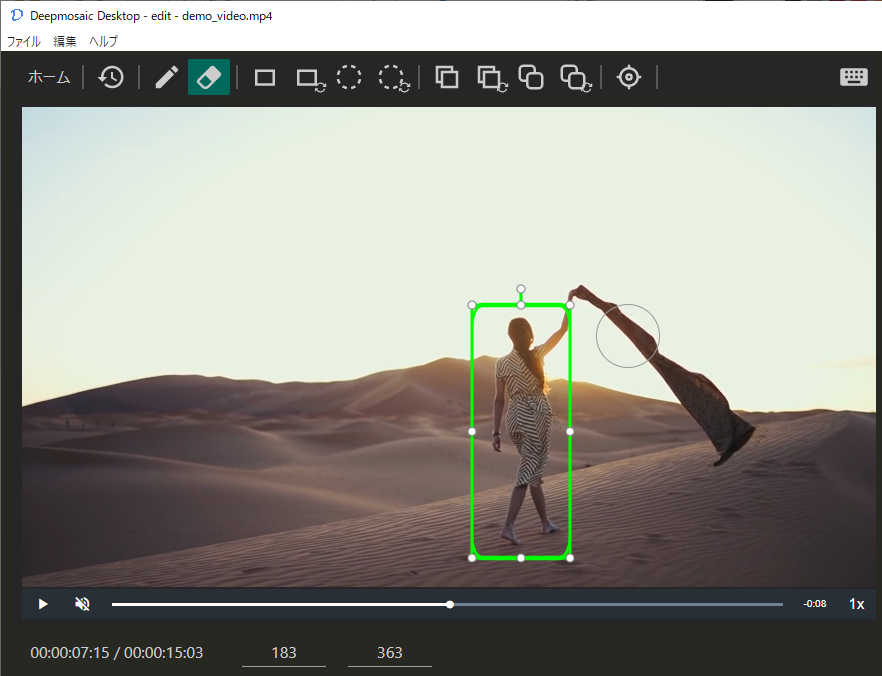
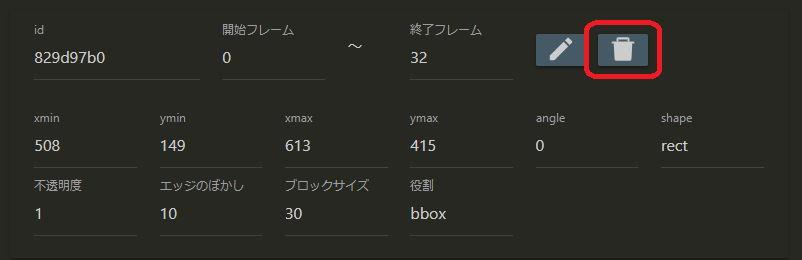
bboxを追加する
表示中のフレームにだけ追加するbboxとフレームを進めても継続する連続bboxがあります
連続bboxはフレームを戻すことで終了します
bboxは四角形と楕円形を選ぶことができます
bboxには個別にIDが付与されます。連続bboxの場合は、連続状態が終了するまで同じIDが付与されます

bboxのコピーアンドペースト
bboxはコピーアンドペーストで複製することができます
bboxを選択している状態でキーボードのCTRL+Cを押下することでbboxをコピーし、任意のフレームでキーボードのCTRL+Vを押下することで、コピーした個所とほぼ同じ場所にbboxをペーストします
コピー: CTRL+C
ペースト: CTRL+V
回避マスクを追加する
bboxに回避マスクを重ねることで、重ねた個所にモザイクがかからないようにすることができます
表示中のフレームにだけ適用される回避マスクとフレームが進んでも回避マスクが適用される連続回避マスクがあります
四角形と楕円形を選ぶことができます
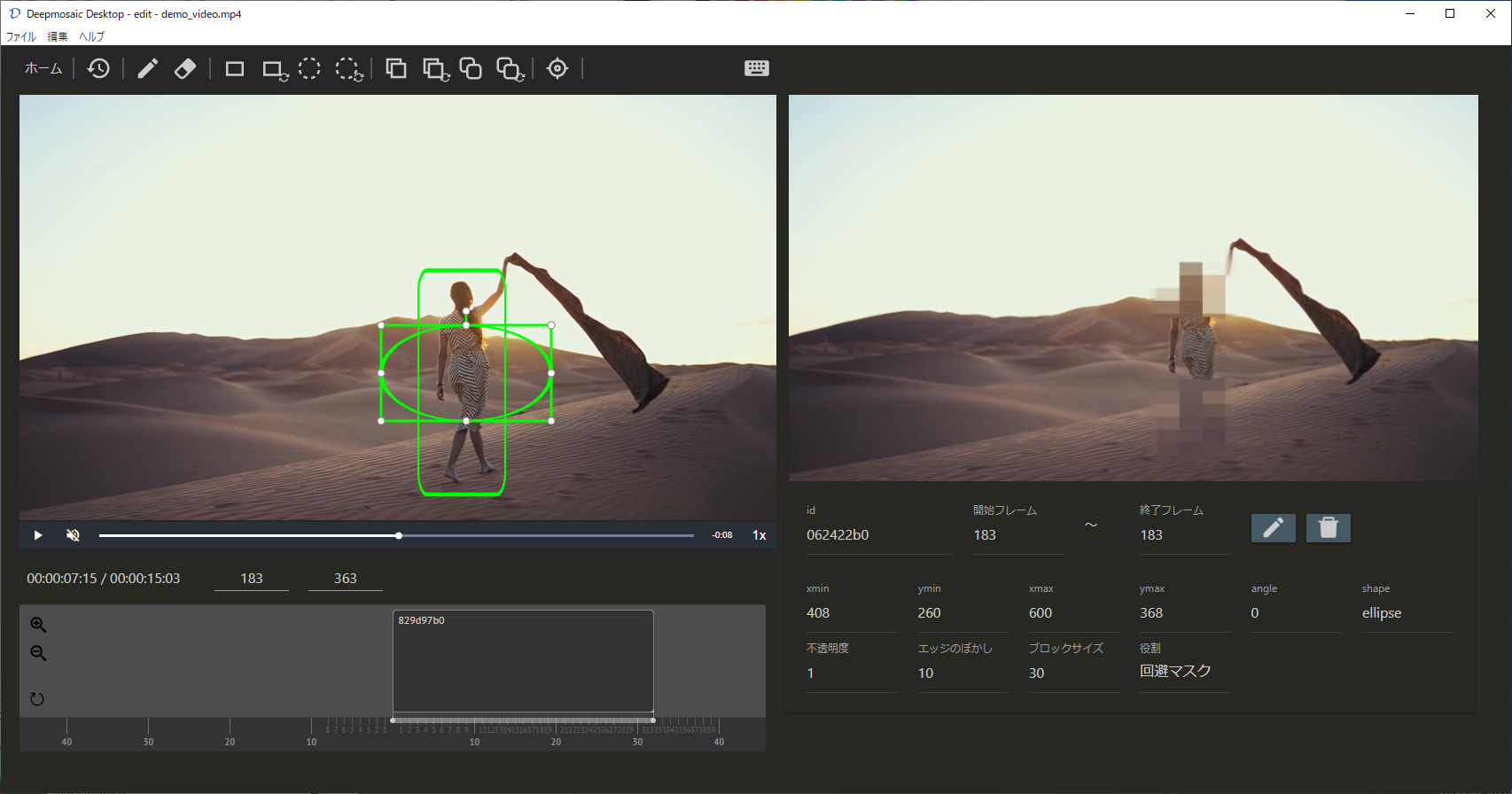
ショートカットキー
キーボードから特定の機能を利用することができます
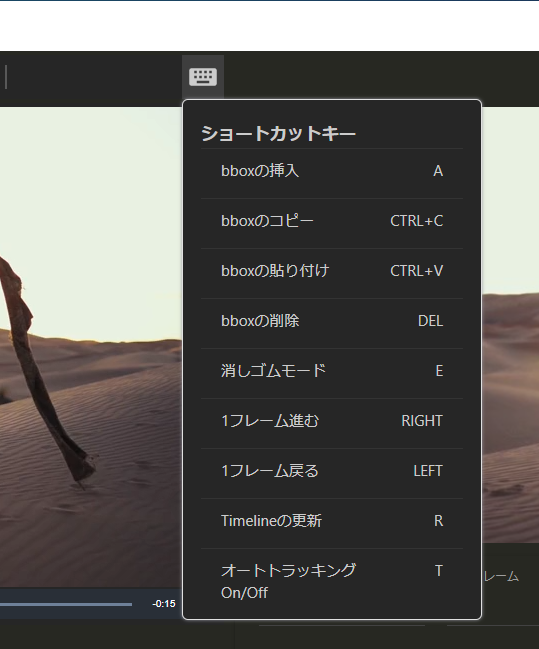
オートトラッキング機能
オートトラッキング機能は対象の物体に依存せず、任意の物体を自動で追跡することができます
動作仕様を満たすGPUを搭載しているパソコンでのみどうさせることができます
オートトラッキング機能の実演動画
オートトラッキング機能使い方手順
- 連続bboxを描画
オートトラッキングが実行可能な下図のオレンジ色で囲まれている連続bboxボタンをクリックすることでbboxを描画します - 連続bboxをオートトラッキング状態にする
トラッキングしたい対象を連続bboxで囲み、下図オレンジ色で囲まれているオートトラッキングボタンをクリックすることで、bboxが黄色になり、オートトラッキングモードに切り替わります
キーボードのTを押下することでもオートトラッキングモードに切り替えることができます - 再生
スペースキーまたは画面左下の再生ボタンをクリックすることで、オートトラッキングが実行されます。下図オレンジ色で囲まれているローディングアイコンが出ていればオートトラッキング機能が正常に動作していますマウスホイールを前に倒すか、キーボードの右矢印キーを押下することでもオートトラッキングしながらビデオを再生することができます
- 一時停止、再開
オートトラッキングを実行中に、ビデオを一時停止し、異なる物体を囲みなおしてから再開することで、オートトラッキングを中断せずにスムーズに異なる物体をオートトラッキングすることができます - オートトラッキングの終了
オートトラッキングアイコンまたはキーボードのTを押下することで、bboxのオートトラッキングモードが解除されます

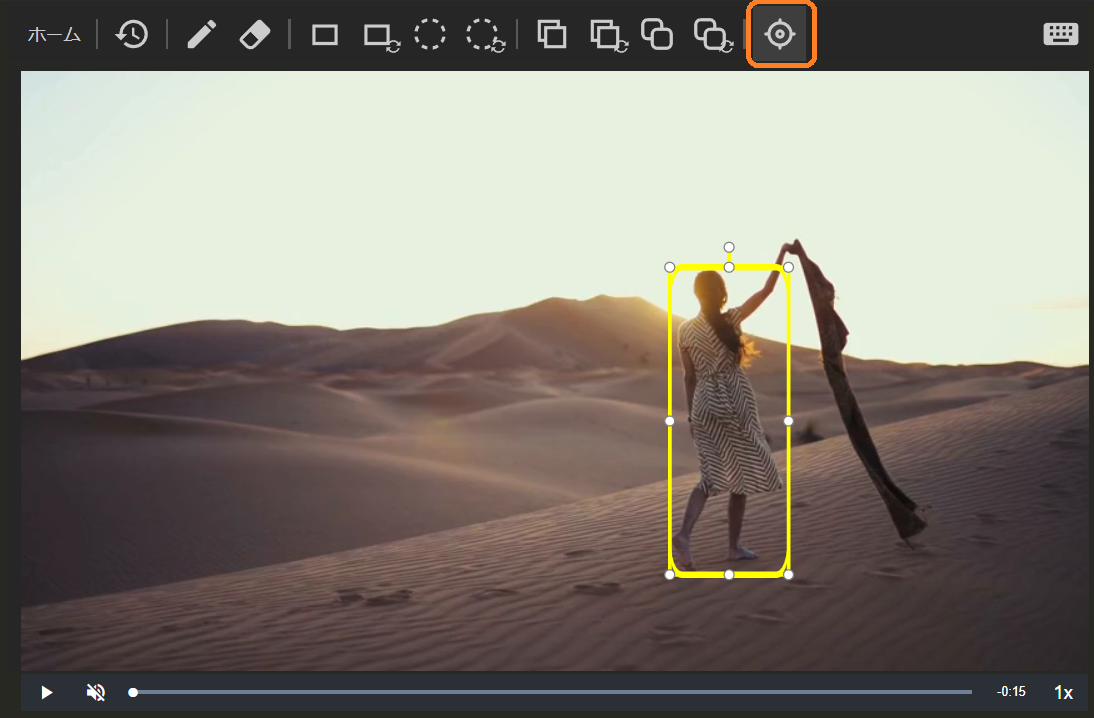
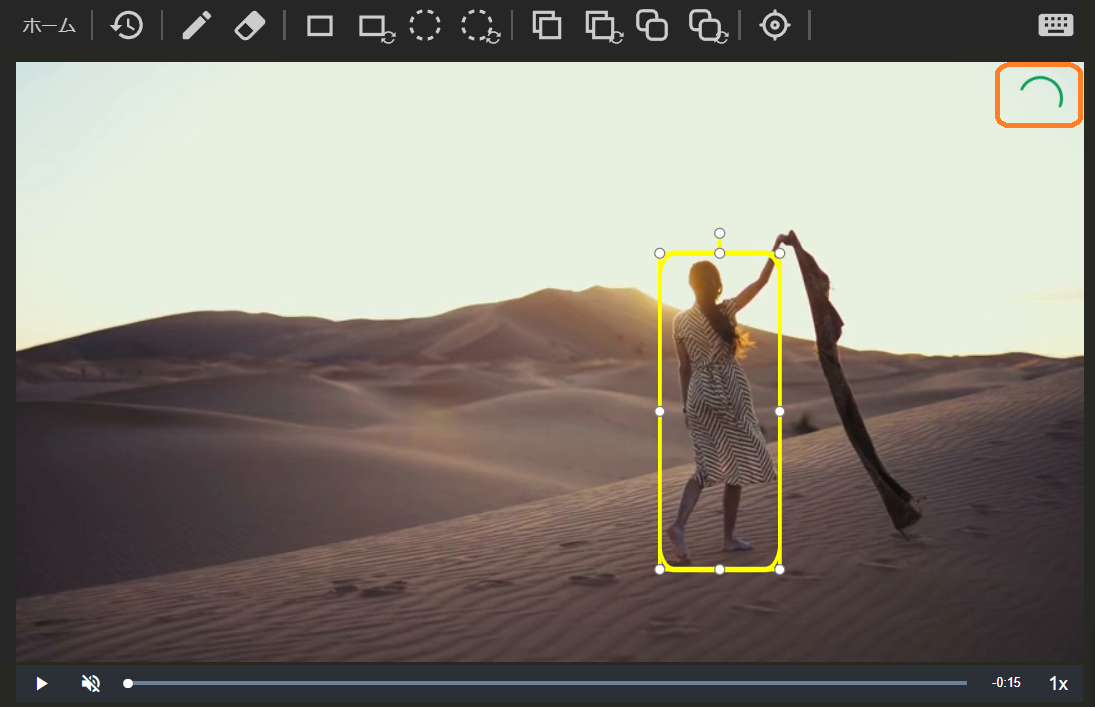
bboxがずれてきたらビデオを一時停止し、マウスホイールを後ろに倒してフレームを戻してbboxの位置や形を調整します
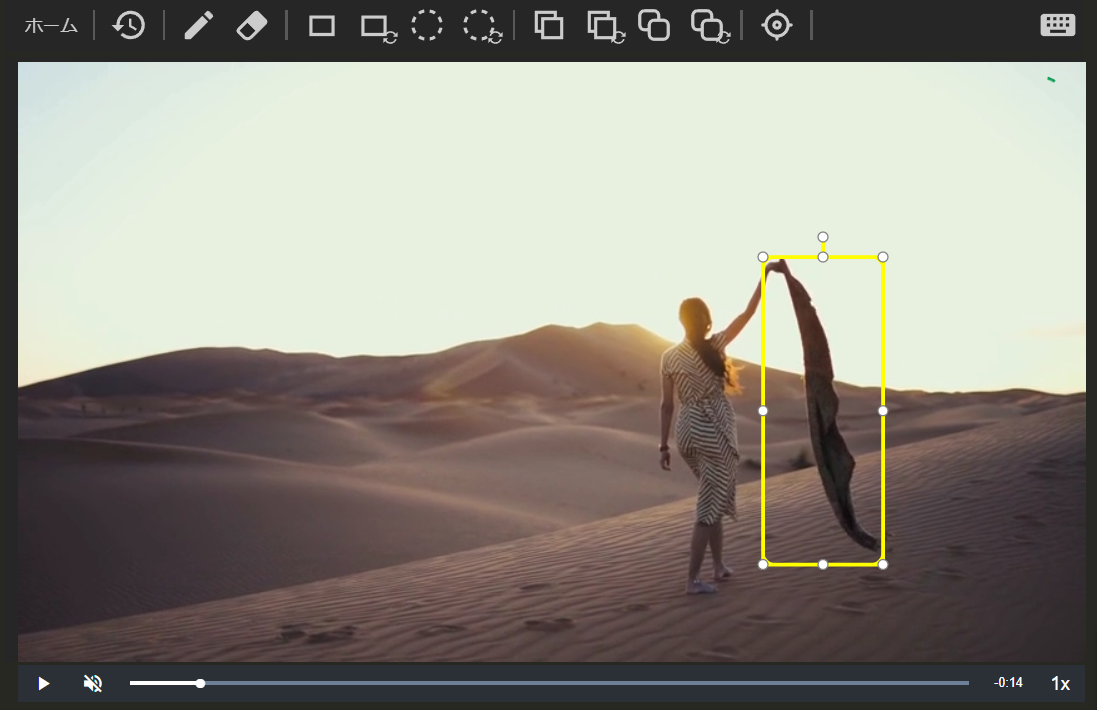
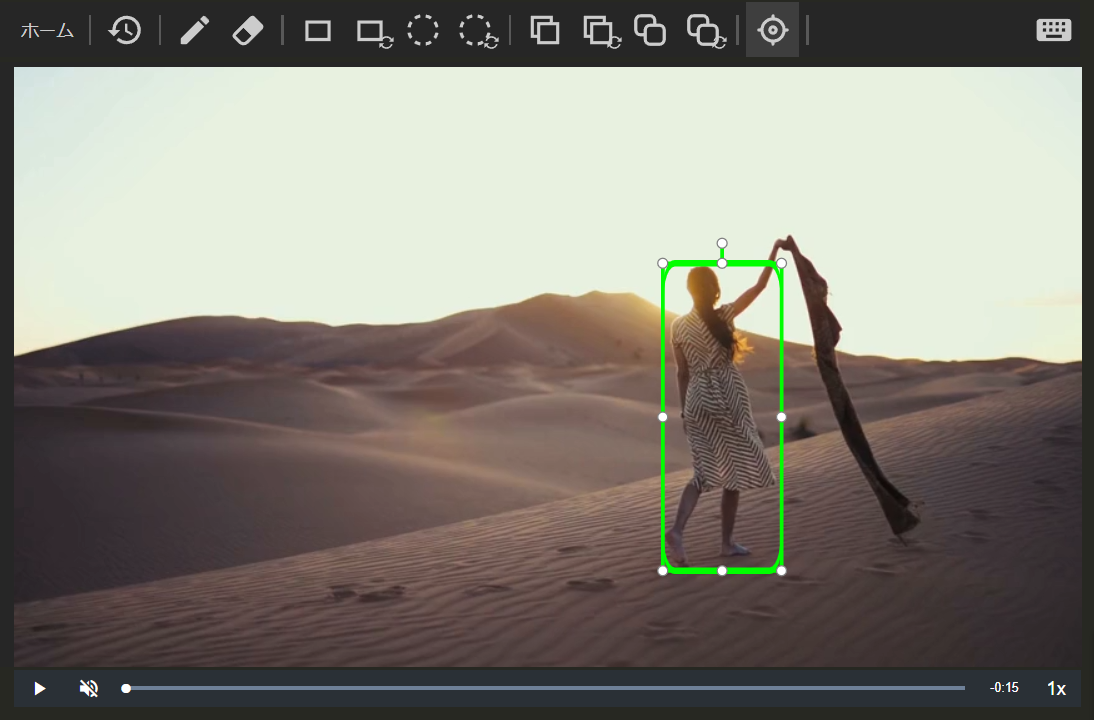
ビデオのエンコード
エンコードを実行する
ビデオをエンコードするには画面左上メニューバーから「ファイル」=> 「エンコード」をクリックします
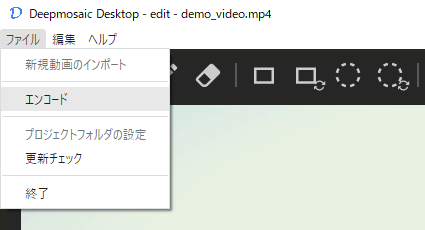
エンコードに必要な値を選択し、開始ボタンをクリックします
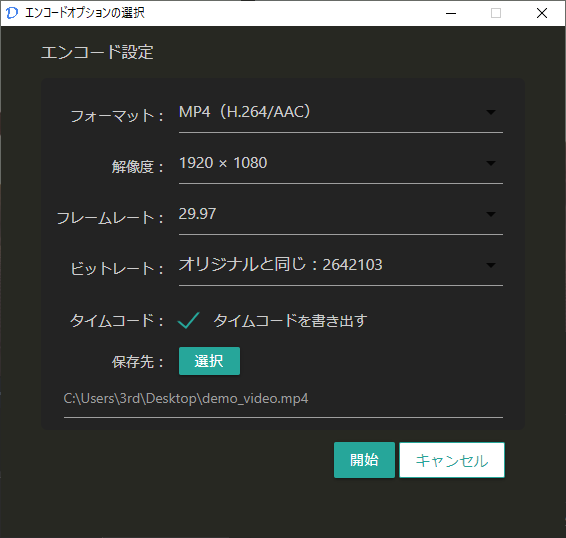
エンコードが開始します
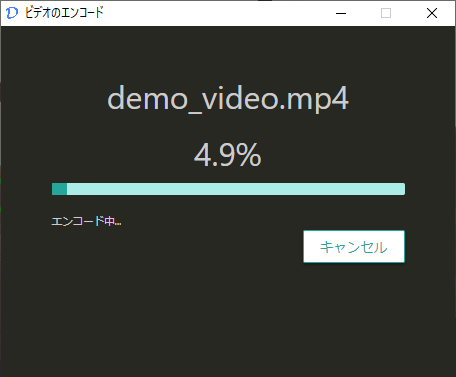
エンコードが完了したら閉じるボタンをクリックします
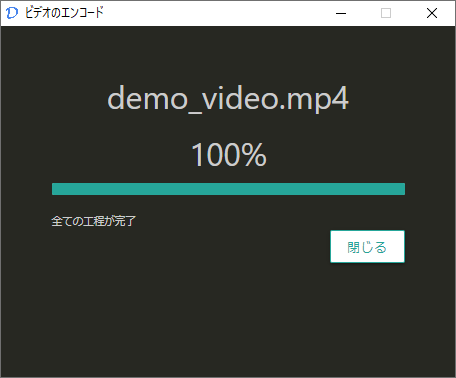
正常に再生できるかを確認します
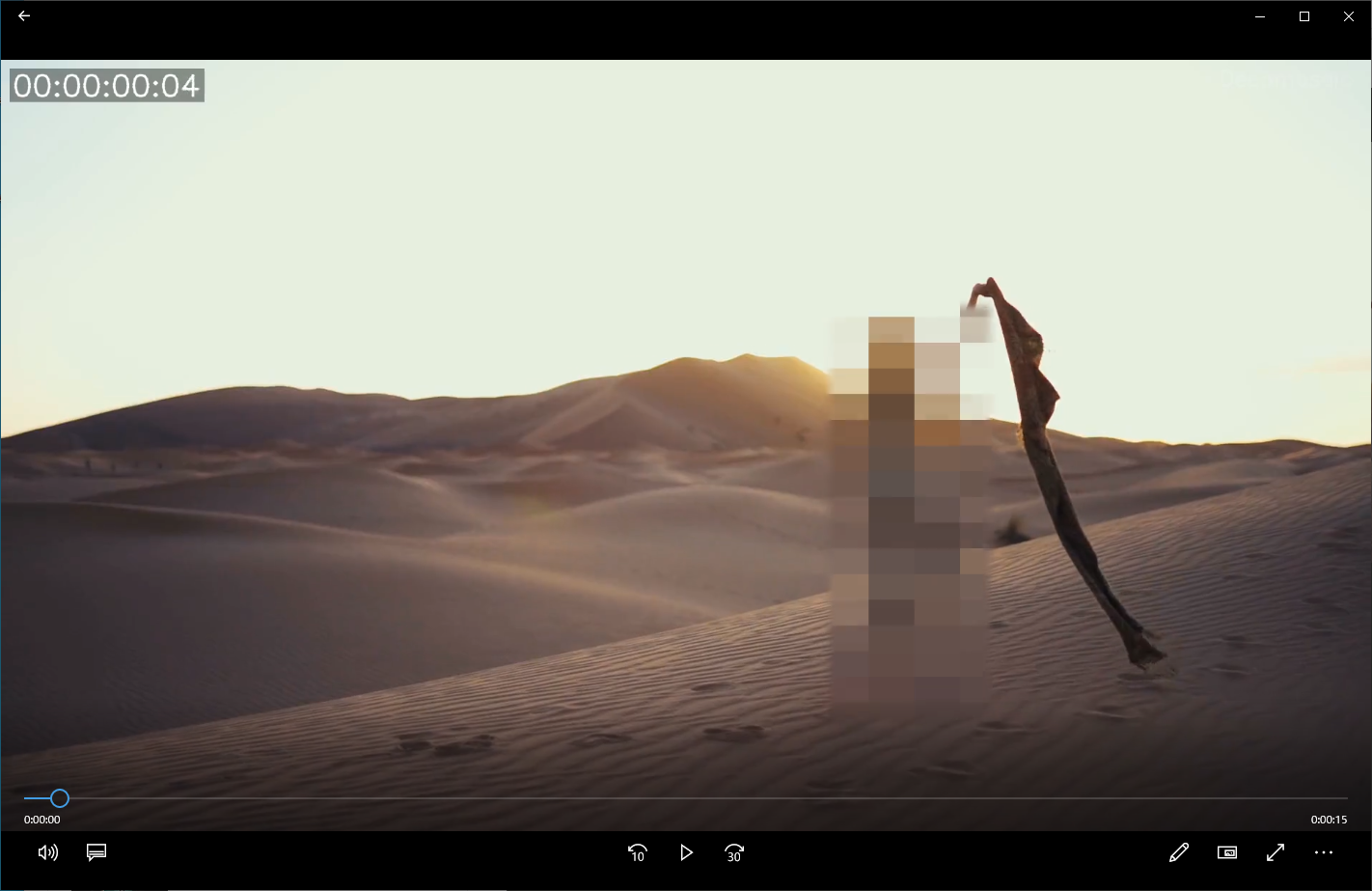
無料版では画面右上に透かし文字が埋め込まれます
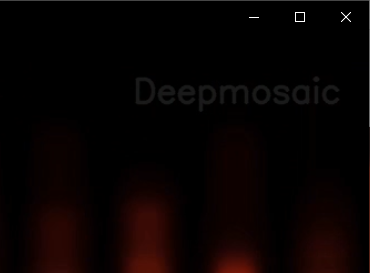
そのほか
アカウントを作成する
画面右上のユーザアイコンをクリックし、会員登録/ログインをクリックします。
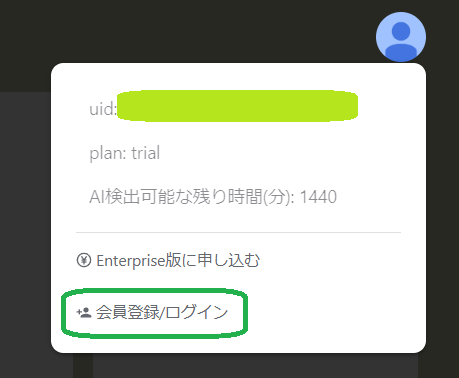
認証ページの画面が開きます。画面下側のサインアップリンクをクリックします。
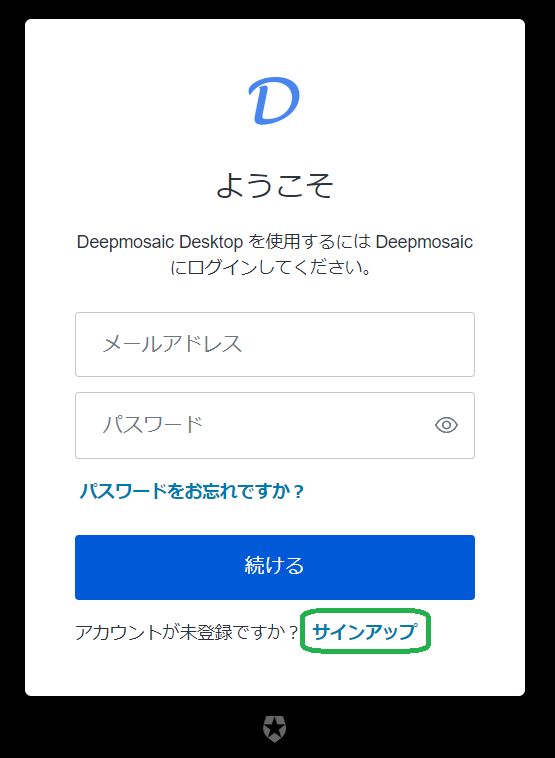
Emailとパスワードを入力して続けるボタンをクリックします。
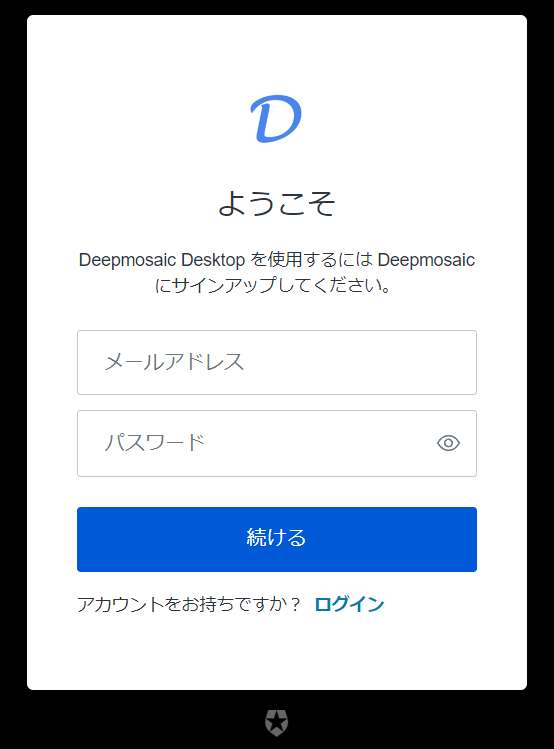
許可をクリックします。
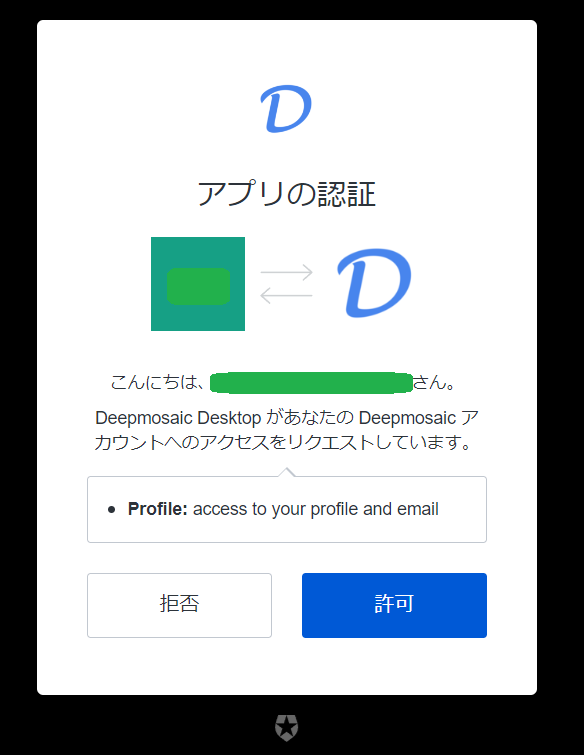
処理が正常に完了すれば、画面左下にログインが完了しました、と表示されます。
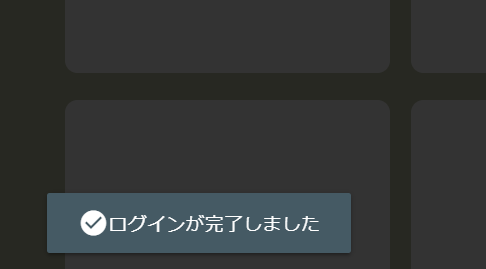
アカウントの作成が完了すると、画面右上のユーザアイコンをクリックしたときの表示が次のようになります。
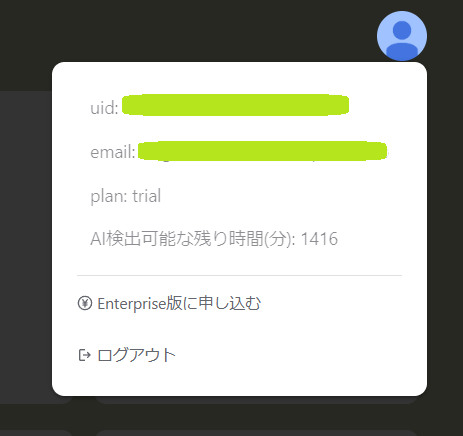
入力したEmail宛に確認メールが送信されるので、VERIFY YOUR ACCOUNTボタンをクリックして、アカウント登録を完了させます。
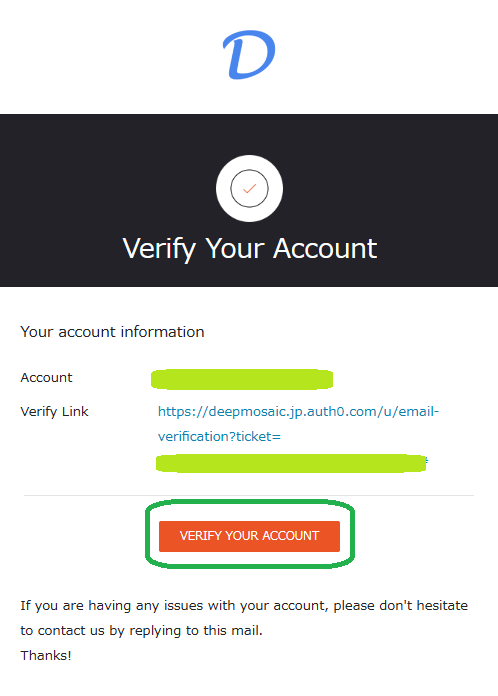
ログイン
画面右上のユーザアイコンをクリックし、会員登録/ログインをクリックします。
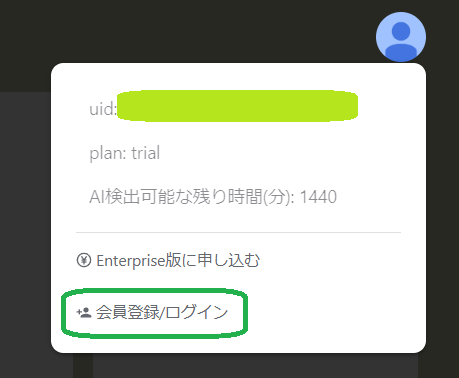
アカウント作成時に登録したメールアドレスとパスワードを入力します。

ログイン処理が正常に完了すれば、画面左下にログインが完了しました、と表示されます。
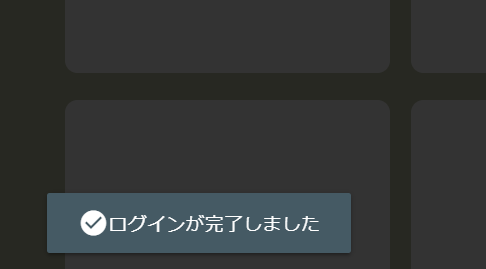
ログアウト
画面右上のユーザアイコンをクリックし、ログアウトをクリックします。
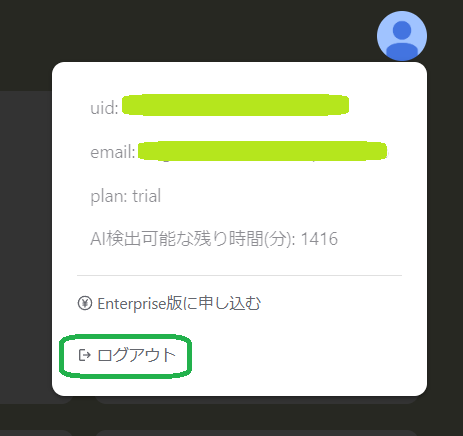
ログアウト処理が正常に完了すれば、画面左下にログアウトが完了しました、と表示されます。
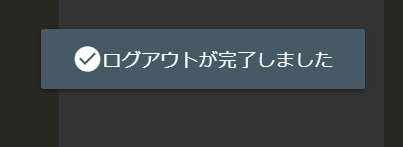
Enterpriseプランに申し込む
ログインが完了するとEnterpriseプランへの申し込みが可能になります。
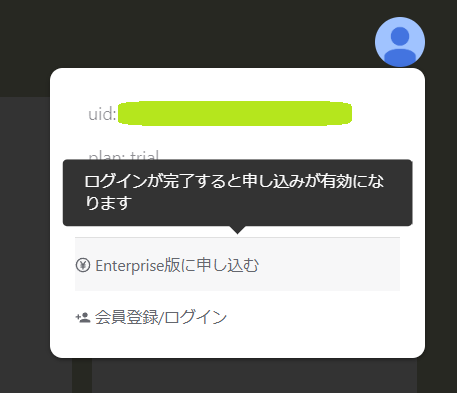
Enterprise版への申し込みをクリックします。
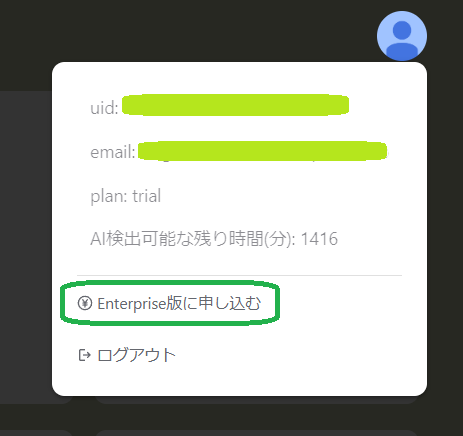
Enterprise版への申し込むのための画面が開きます。
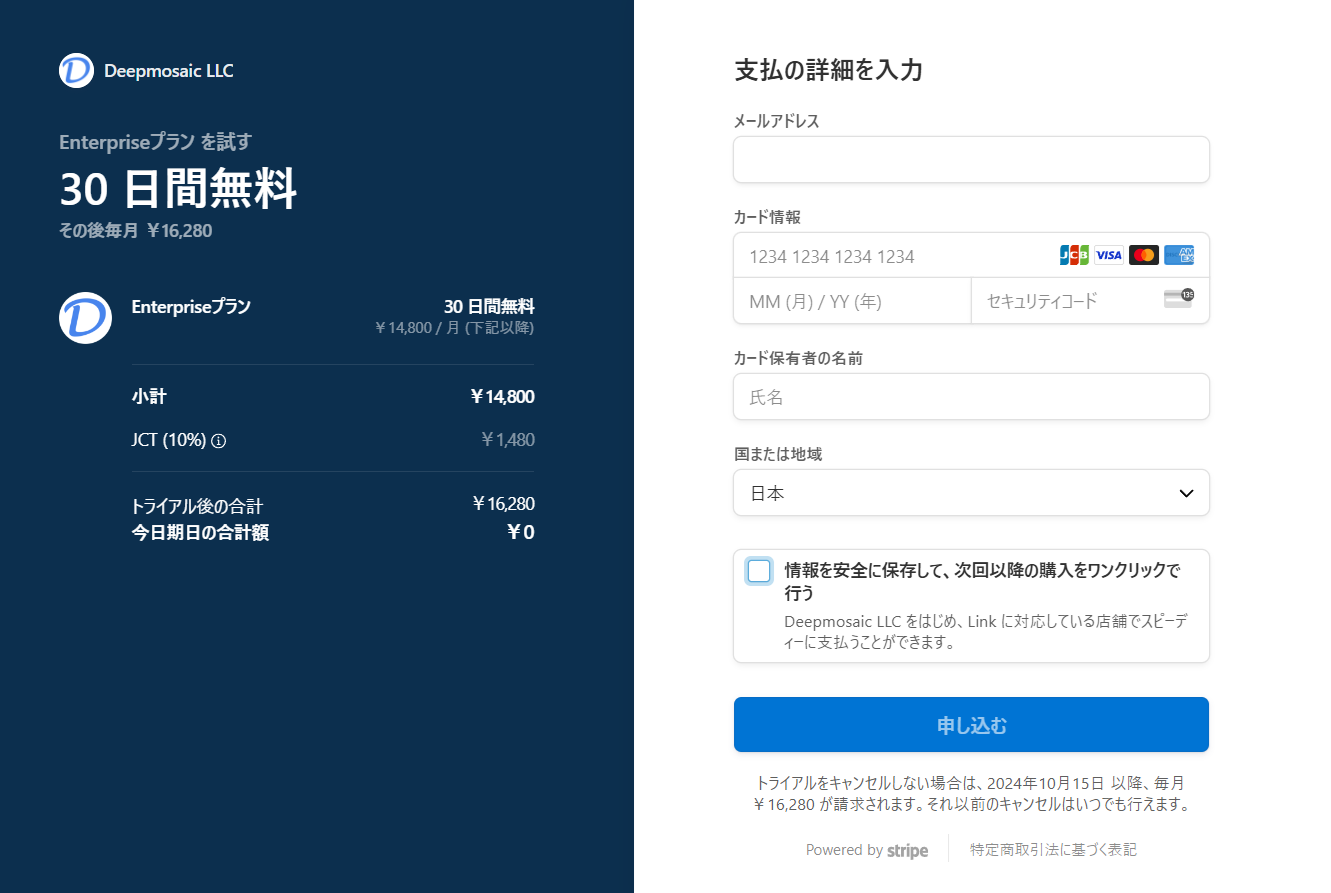
申し込み処理が正常に完了すると、申し込み完了のモーダルが表示されます。
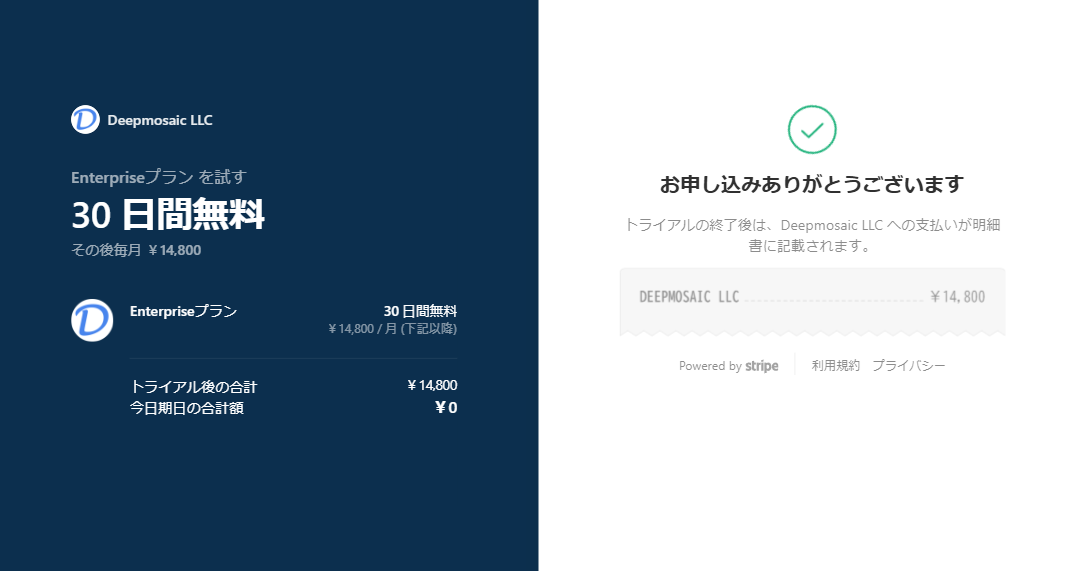
Enterpriseプランへの加入が完了すると、画面右上のユーザアイコンをクリックしたときの表示が次のようになります。
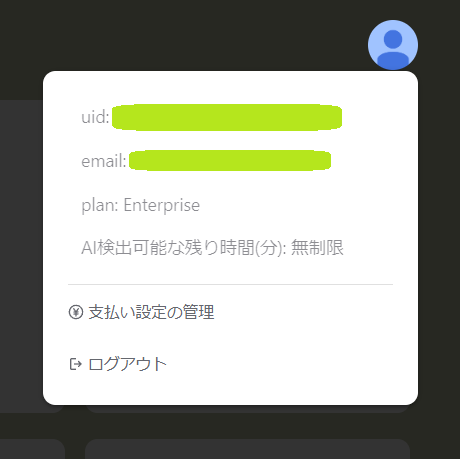
Enterpriseプランを解約する
画面右上のユーザアイコンをクリックし、支払い設定の管理をクリックします。
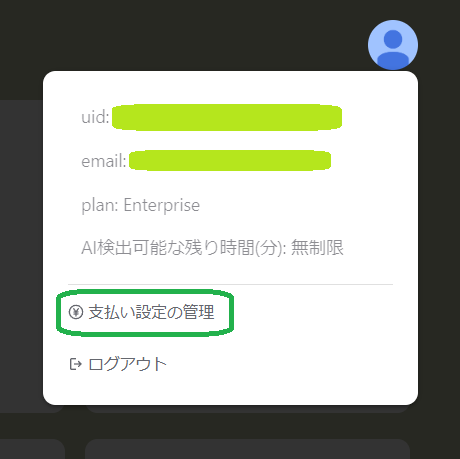
Enterpriseプランへの申し込み時に登録されたメールアドレスを入力します。変更していなければアカウントを作成した時のメールアドレスと同じです。
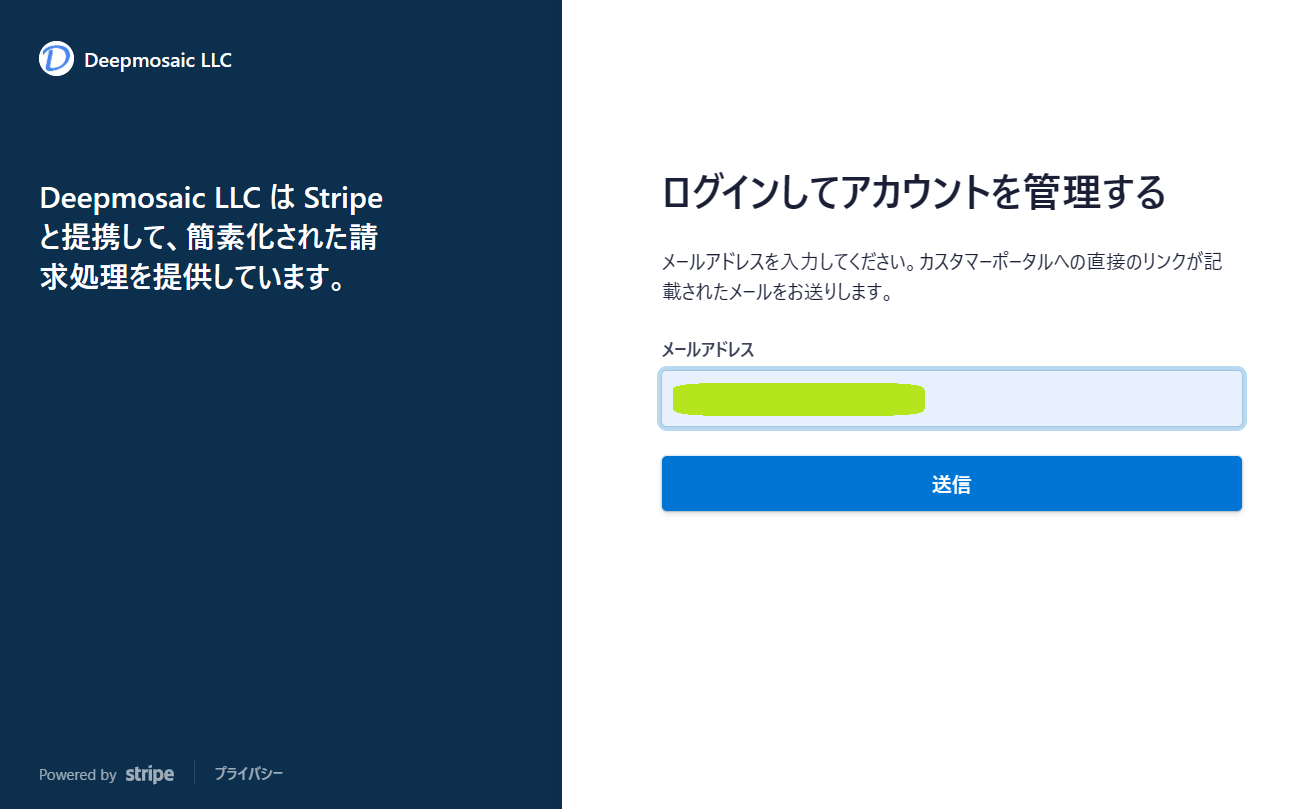
メールアドレス宛に送信されたリンクを確認します。
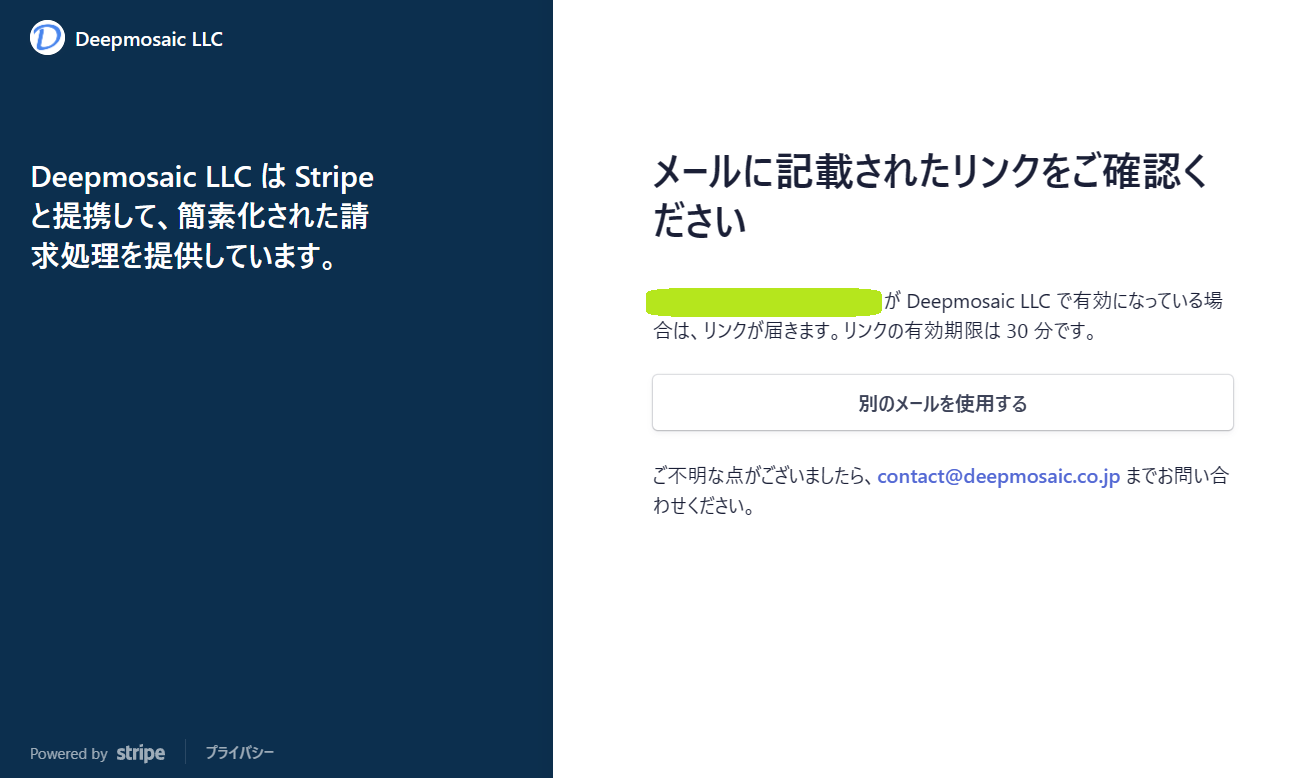
アプリケーションのアップデート
アプリケーションのアップデート有無をチェックするにはメニューバーの更新チェックをクリックします
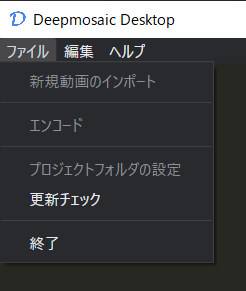
最新の状態であれば画面左下に「最新バージョンです」と表示されます
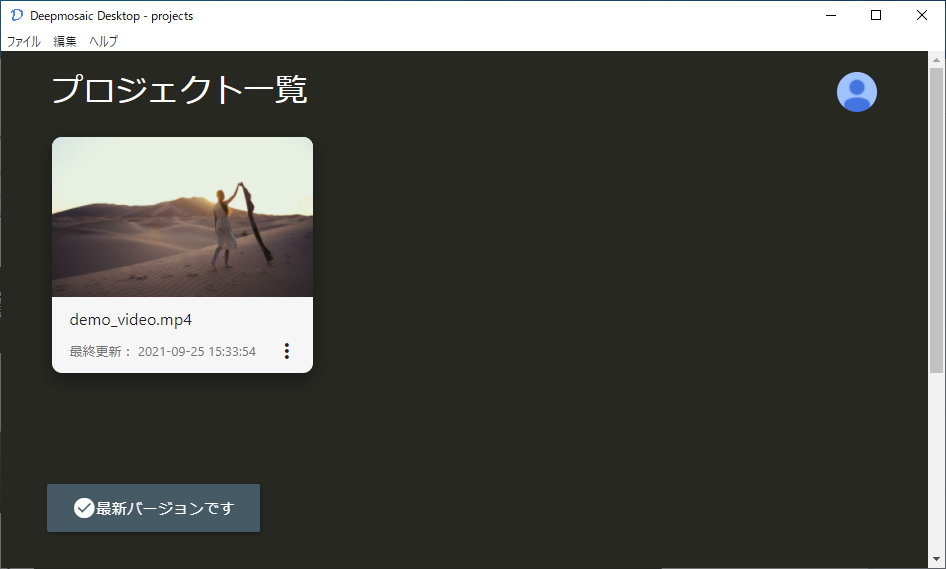
アップデートが存在する場合は、下図ウィンドウが表示されるのでアップデートボタンをクリックします
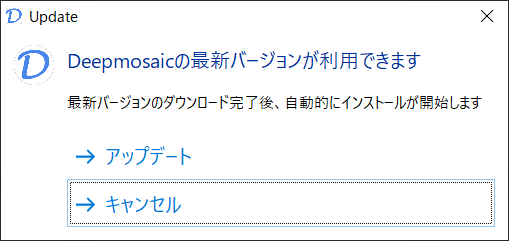
バックグラウンドで最新のアプリケーションのダウンロードが開始します。ダウンロード中は画面右上にローディングアイコンが表示されます
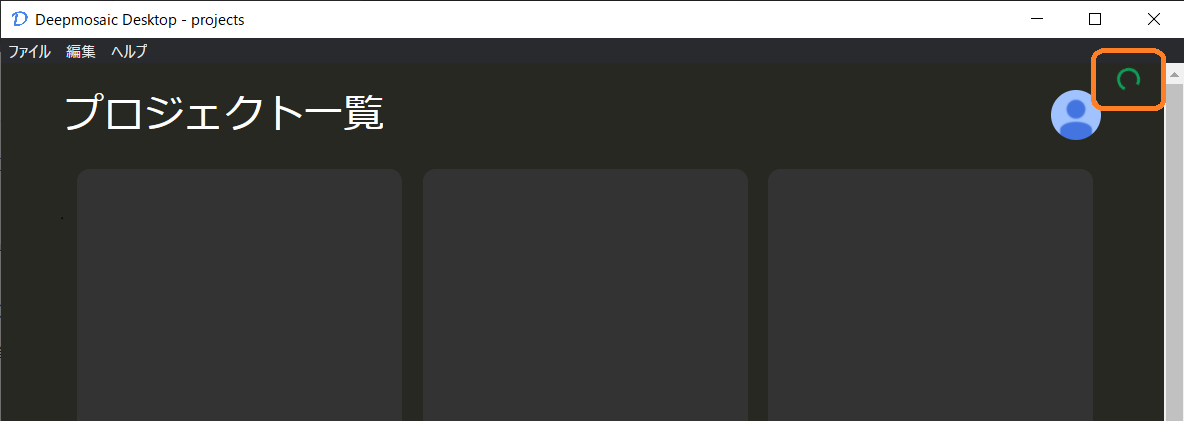
ダウンロードが完了するとアプリケーションが停止し、インストール画面が立ち上がります。次へボタンをクリックします
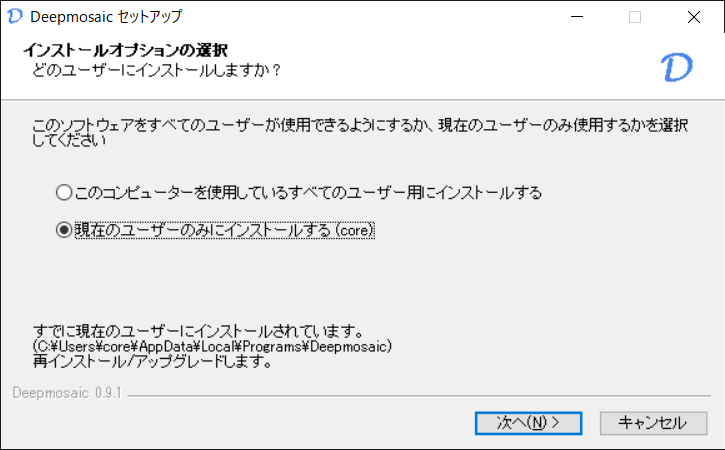
インストールが進行します
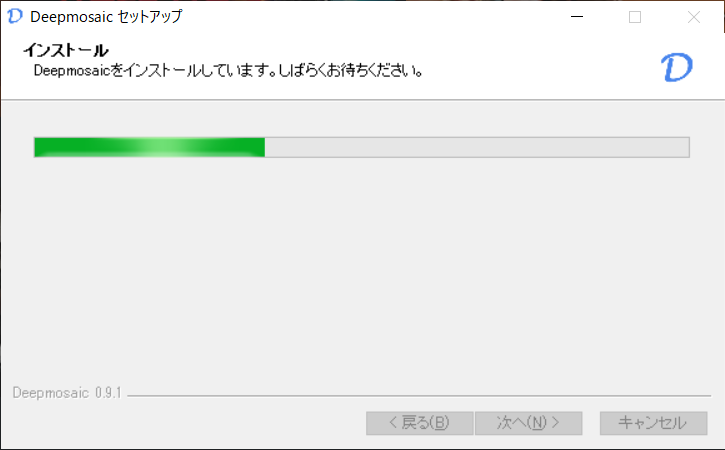
インストールが完了すると完了ボタンが押せるようになります。完了ボタンをクリックすると。アプリケーションが起動します
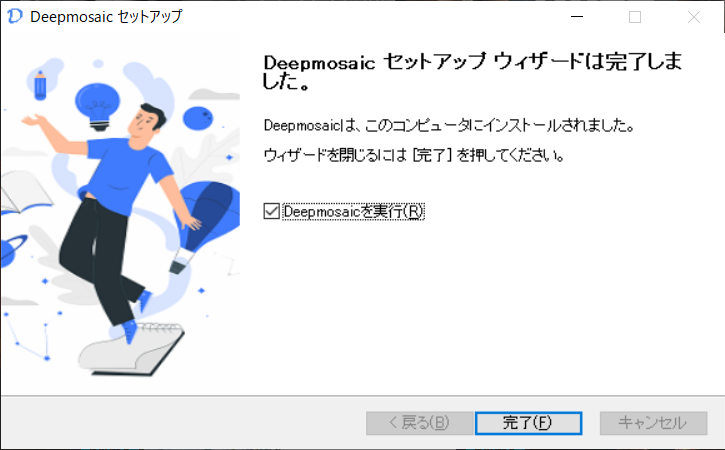
お問い合わせ
メニューバーの「ヘルプ」=> 「お問い合わせ」からご入力ください
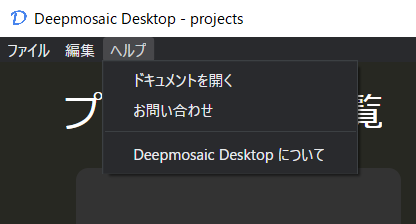
お問い合わせボタンをクリックするとGoogle Formsの入力ページへ遷移します